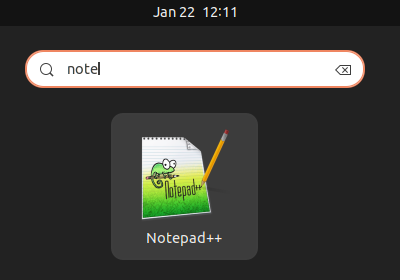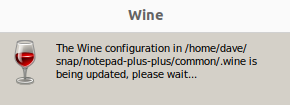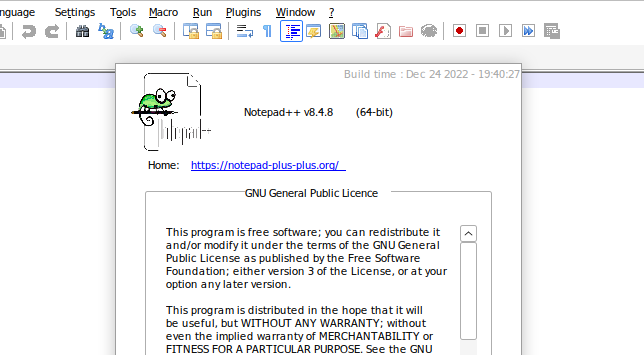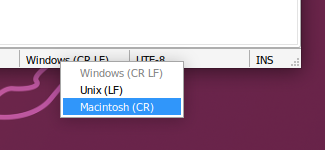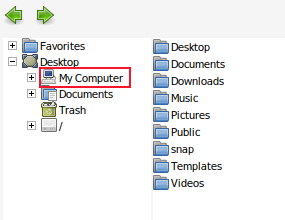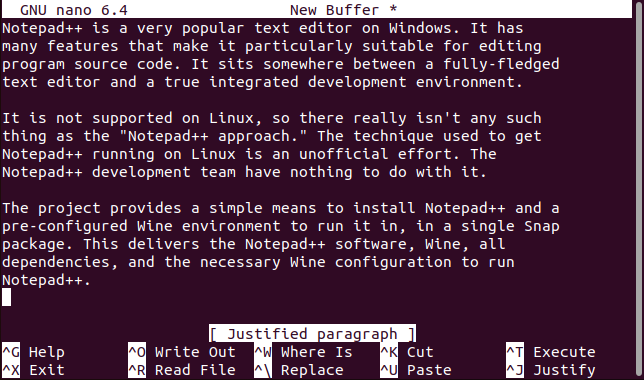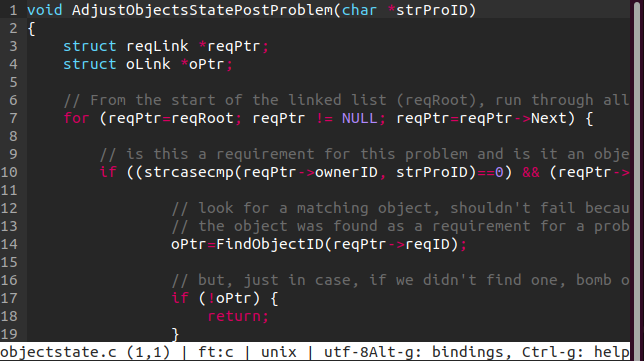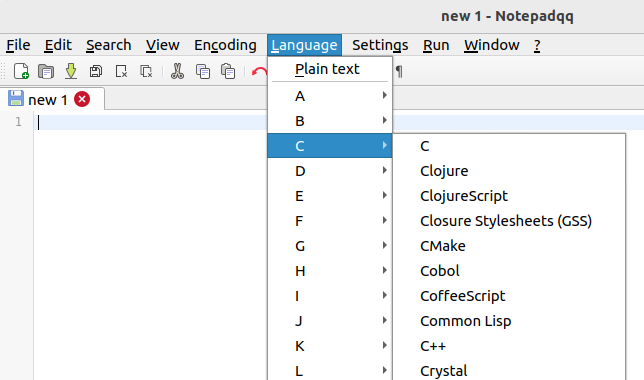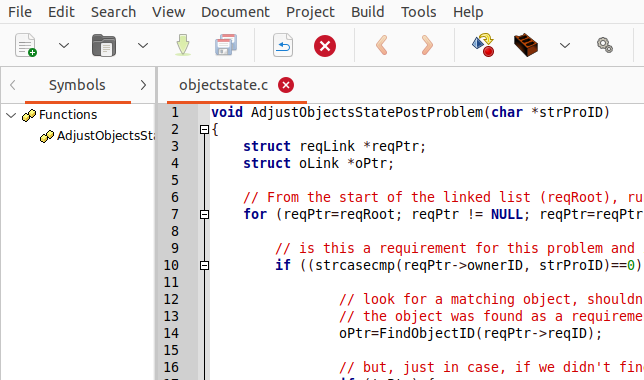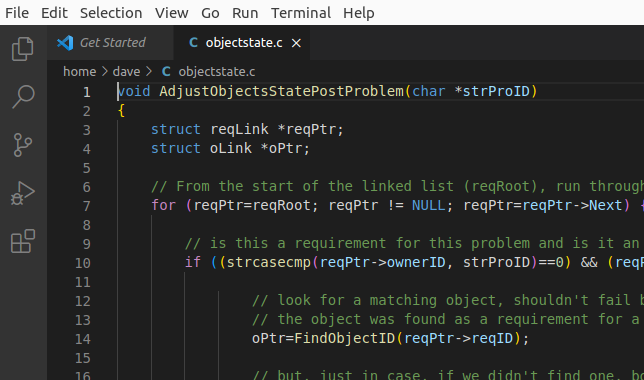Key Takeaways
Notepad++ isn’t supported on Linux but you can run it using Wine, a Windows emulator. There’s a snap package that wraps Notepad++, Wine, and all dependencies in an easy-to-install package. But you might be better off considering an alternative Linux-native editor.
Notepad++ is a popular editor on Windows, but it doesn’t have official Linux support. However, running Notepad++ on Linux isn’t impossible either, and we’ll show you how. We’ll also show you some noteworthy alternatives to consider in case our workarounds don’t suit you.
Does My Favorite Windows App Run on Linux?
Moving to Linux from Windows requires a lot of learning, change, and adjustment. This is to be expected and, actually, should be embraced. What would be the point in moving to Linux if everything was the same as the operating system you were leaving?
The degree of culture shock you experience partly depends on what software you ran on Windows. If you’re familiar with, say, LibreOffice and Thunderbird on Windows, you’ll see no difference in using them on Linux. But the chances are, you use packages that are not supported on Linux. So what can you do?
You can almost always find an acceptable alternative. In fact, there’s probably a choice of different packages. They might not look the same as their Windows equivalents, and they might take some time to adjust to, but you’ll find office suites, graphic editing packages, mail clients, and everything else you need.
Some software is available as an online service, such as Microsoft 365, so not having a desktop client isn’t really an issue. But most software providers don’t offer a Software-as-a-Service version of their products.
How to Run Windows Software on Linux
If you absolutely must have a particular Windows application, you can try running it under Wine. Wine is a Windows emulation for Linux that tries to convince Windows applications they’re running under Windows. Some packages run just fine, others can be a bit flaky.
Another way to access Windows applications on a Linux computer is to use VirtualBox, GNOME Boxes, or another virtualization tool and install Windows in a virtual computer. This means your applications will be running natively in Windows, so they should be as stable as they are on a physical Windows computer.
However, that solution has its own issues. For example, using your software in Windows and accessing files stored in your Linux environment is clunky. It’s possible, but it isn’t the smoothest workflow.
Neither Wine nor virtualization deliver an optimal solution. Both have layers of abstraction between the software and the Linux computer, both come with additional hard drive and processing overheads, and they’re slower than running a native Linux application. Neither solution is newbie-friendly.
The Notepad++ Approach
Notepad++ is a very popular text editor on Windows. It has many features that make it particularly suitable for editing program source code. It sits somewhere between a fully-loaded text editor and a true integrated development environment.
It is not supported on Linux, so there really isn’t any such thing as the “Notepad++ approach.” The technique used to get Notepad++ running on Linux is an unofficial effort. The Notepad++ development team have nothing to do with it.
The project provides a simple means to install Notepad++ and a pre-configured Wine environment to run it in, in a single Snap package. This delivers the Notepad++ software, Wine, all dependencies, and the necessary Wine configuration to run Notepad++.
Installing Notepad++ on Linux
You’ll need to have Snap installed on your computer. It comes pre-installed on Ubuntu systems. On other distributions you’ll probably need to install it.
Once you have Snap installed, you can install the “Notepad++ (WINE)” snap with this command. Because it is a Snap package and doesn’t use your distribution’s package manager, the command is the same for all versions of Linux.
sudo snap install notepad-plus-plus
You’ll see a progress bar while the snap is downloaded. Once the file is downloaded the installation will begin.
Be prepared for a long wait. We tried this on three test computers, running Ubuntu, Manjaro, and Fedora. On each one it took at least 13 minutes to install the snap. Be patient, it does eventually complete.
Launching Notepad++
To start Notepad++, press the “Super” key, which is located on between the left-hand “Ctrl” and “Alt” keys. Start to type “notepad” in the search bar, and you’ll soon see the Notepad++ icon.
Click the icon to launch Notepad++. There’s another delay here, but it only happens the first time you launch the application. A small dialog informs you that Wine is creating its configuration files.
When this dialog closes, another dialog tells you that the Wine compatibility layers are being prepared.
When this dialog closes, the Notepad++ application is launched. In the future, when you start the application, it launches without these two delays.
As you can see, the version of Notepad++ contained in this snap is 8.4.8, which is the current version as of writing.
You can tell this is a Windows application running on Linux. The default encoding for line ends follows the Windows convention of “Carriage Return” and “Line Feed”, instead of the Unix//Linux convention of “Linefeed.”
This can be changed by double-clicking on the encoding notification in the status bar, and choosing “Unix (LF)” from the context menu.
Opening a “File Open” or “File Save” dialog shows another hang-over from Windows, with “My Computer” showing in the directory tree.
Alternatives to Notepad++
On Linux, your options for editing text are numerous. All distributions ship with a couple of editors, such as nano and Vim. All the others are just one installation command away. So if the Linux port of Notepad++ doesn’t suit you, at least one of these editors will.
Nano
Nano is a great but basic terminal-based editor, and it has some odd keybindings. It’s preinstalled on many Linux distros, though, so you can likely try it out without installing anything.
Micro
If you’re doing anything more sophisticated than tweaking configuration files, you’ll find yourself looking for more functionality very quickly. Micro is a good upgrade and one we recommend over nano.
Notepadqq
The closest thing to a native Linux like-for-like replacement for Notepad++ is Notepadqq.
It’s not identical, but it is visually very close with familiar menu names and menu options where you’d expect to find them. You can install it as a snap, with this command:
sudo snap install notepadqq
Some distributions have Notepadqq in their repositories, too. On Ubuntu you can use:
sudo apt install notepadqq
And Manjaro users can type:
sudo pacman -S notepadqq
Notepadqq doesn’t support macros, but for straight editing purposes it has all of the major Notepad++ functionality, with tabs, syntax highlighting, and many of the same keyboard shortcut bindings.
Geany
If you want something more like a traditional integrated development environment, you could use Geany.
Geany is found in all repositories. It is a feature-rich, fast, and stable IDE, with a wide selection of plug-ins. Geany is geared toward source code editing, and managing development projects. If you don’t do any development, a straightforward text editor is a better option.
Visual Studio Code
If you need it, you can even install and use Microsoft Visual Studio Code. This is available as a snap, too, making installation easy.
sudo snap install
This gives you what is probably the world’s most famous IDE, right on your desktop, running as a true Linux application. In fact, if you’re moving over from Windows, you might already know Visual Studio Code.
Give Them a Test Drive
The only way to know if you’ll get on with a tool is to use it. All of these editors and IDEs are free. Install them, and try them.
If you absolutely have to have Notepad++, install the snap. If you’re open to another editor as long as it is sufficiently capable, Notepadqq will probably fit the bill. And it will be running as a native Linux app, too.
If you need an IDE, you have choices there too. Geany is fast and lightweight, Visual Studio Code has superior code completion, but it is more resource hungry.