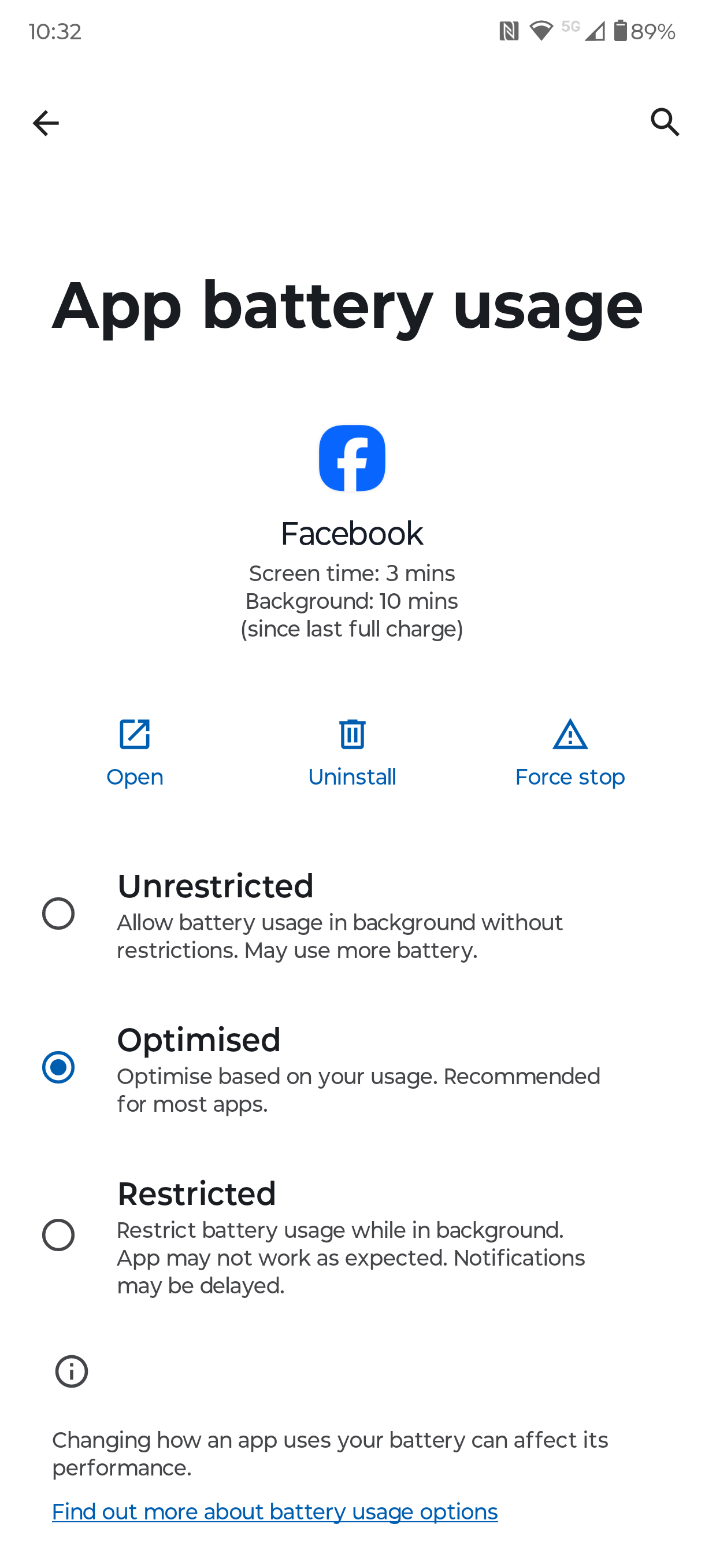Smartphone battery life continues to be a hot topic in 2024 despite huge advances in power efficiency and battery tech over the past few years. So how can you stop your battery from draining so quickly?
Chances are, there’s an errant app that’s hogging your phone’s battery, making it drain quicker than it’s supposed to. Thankfully, if you’ve got an Android device, there’s an easy way to identify these troublemaking apps and stop them in their tracks.
So, if you’d like to regain control of your apps and stop them from needlessly draining your battery in the background, here’s how you can do it on an Android smartphone.
Editors note: We’re using a Motorola Edge 50 Ultra with stock Android 14 for this tutorial. Some custom Android skins, like Samsung OneUI and Honor MagicOS, may have a slightly different Settings app layout, but the process remains broadly the same.
What you’ll need:
- An Android smartphone
- The Settings app
The Short Version
- Open the Settings app.
- Tap Battery.
- Tap Battery Usage.
- Identify which apps are active most often.
- Tap the app, and tap Force Stop to close it.
-
Step
1Open the Settings app

To see which apps might be draining your battery, you’ll need to head to the Settings app. That’s the app icon with a cogwheel if you’re unfamiliar.

-
Step
2Tap Battery
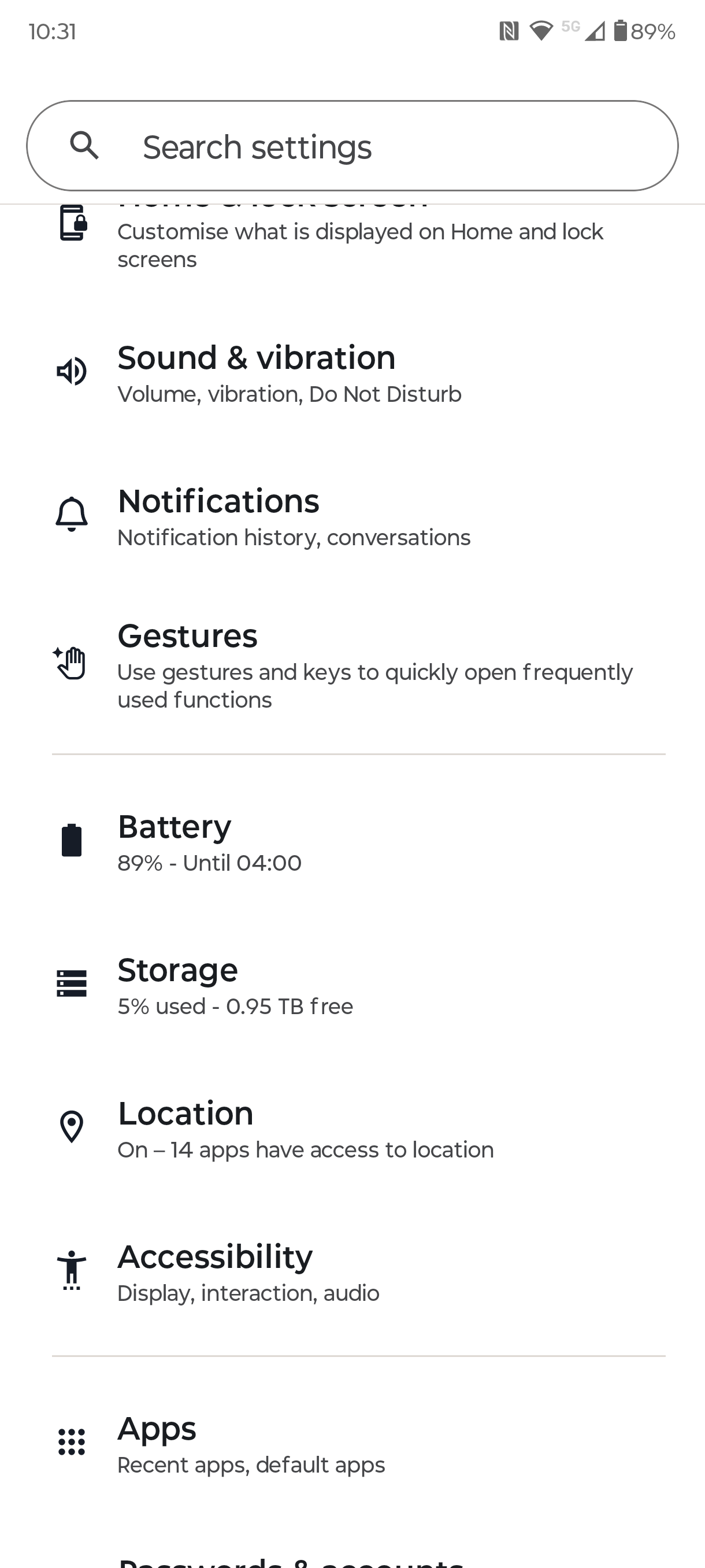
From the main Settings menu, scroll down until you find the Battery section. Tap it to continue.
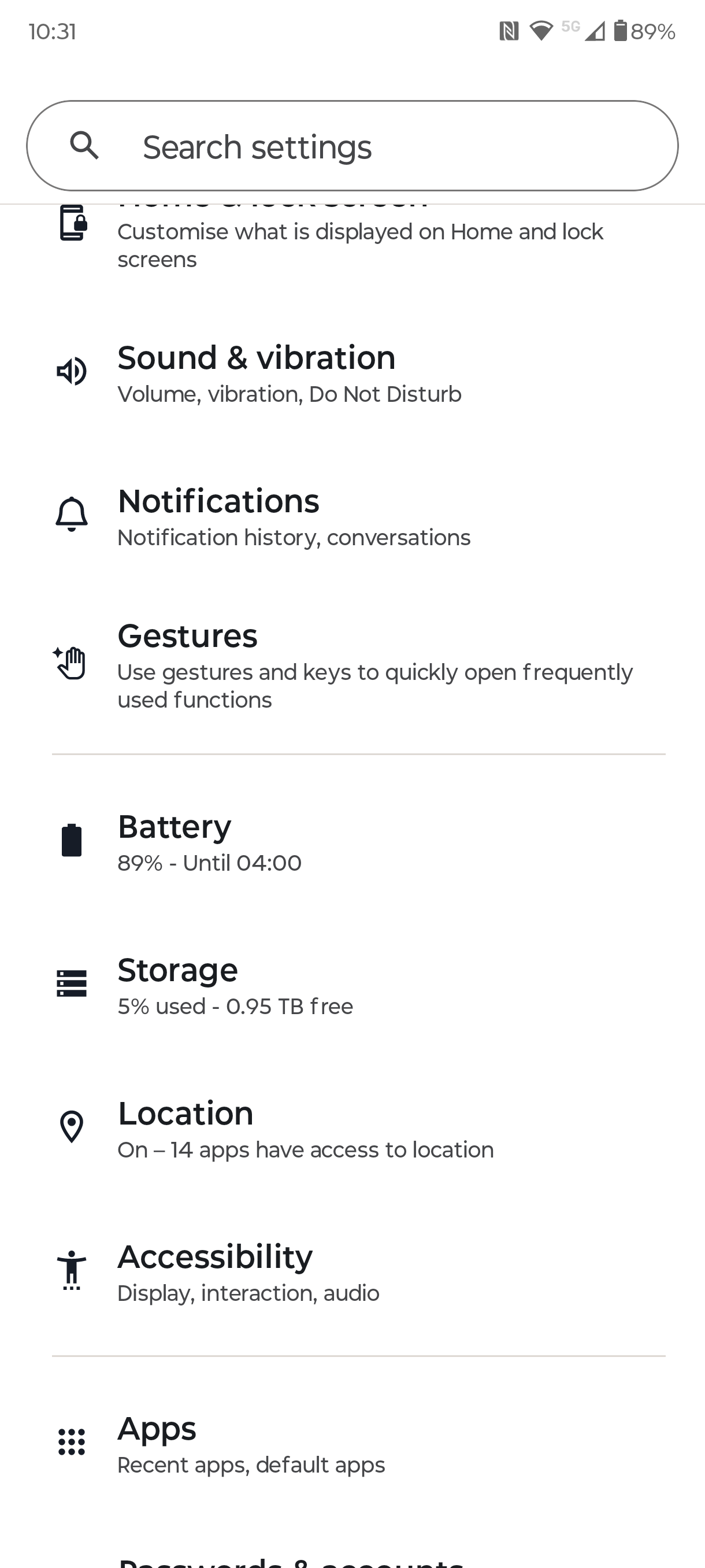
-
Step
3Tap Battery Usage
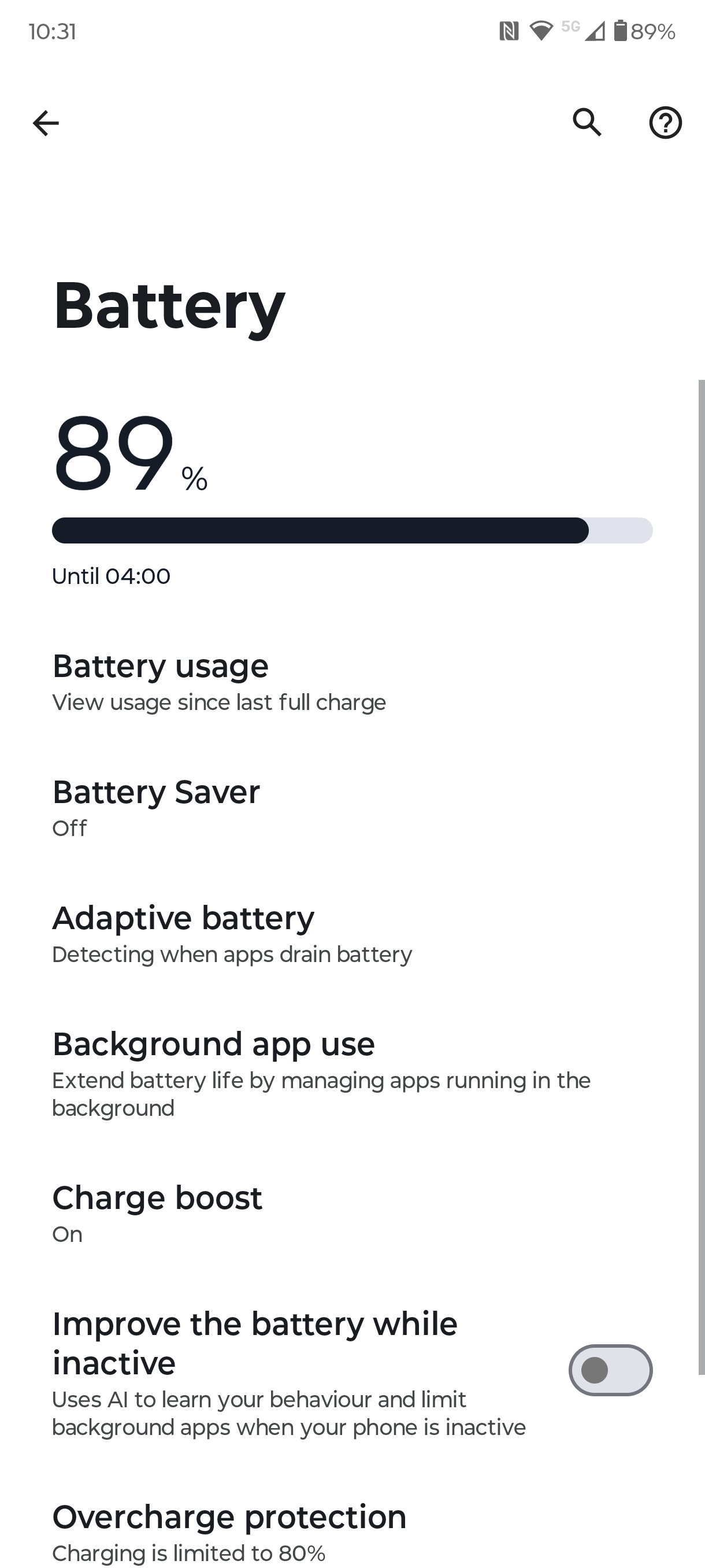
You should then be taken to the battery settings section of the app. From here, tap Battery Usage – it’s usually at the top of the list, depending on the Android skin your smartphone uses.
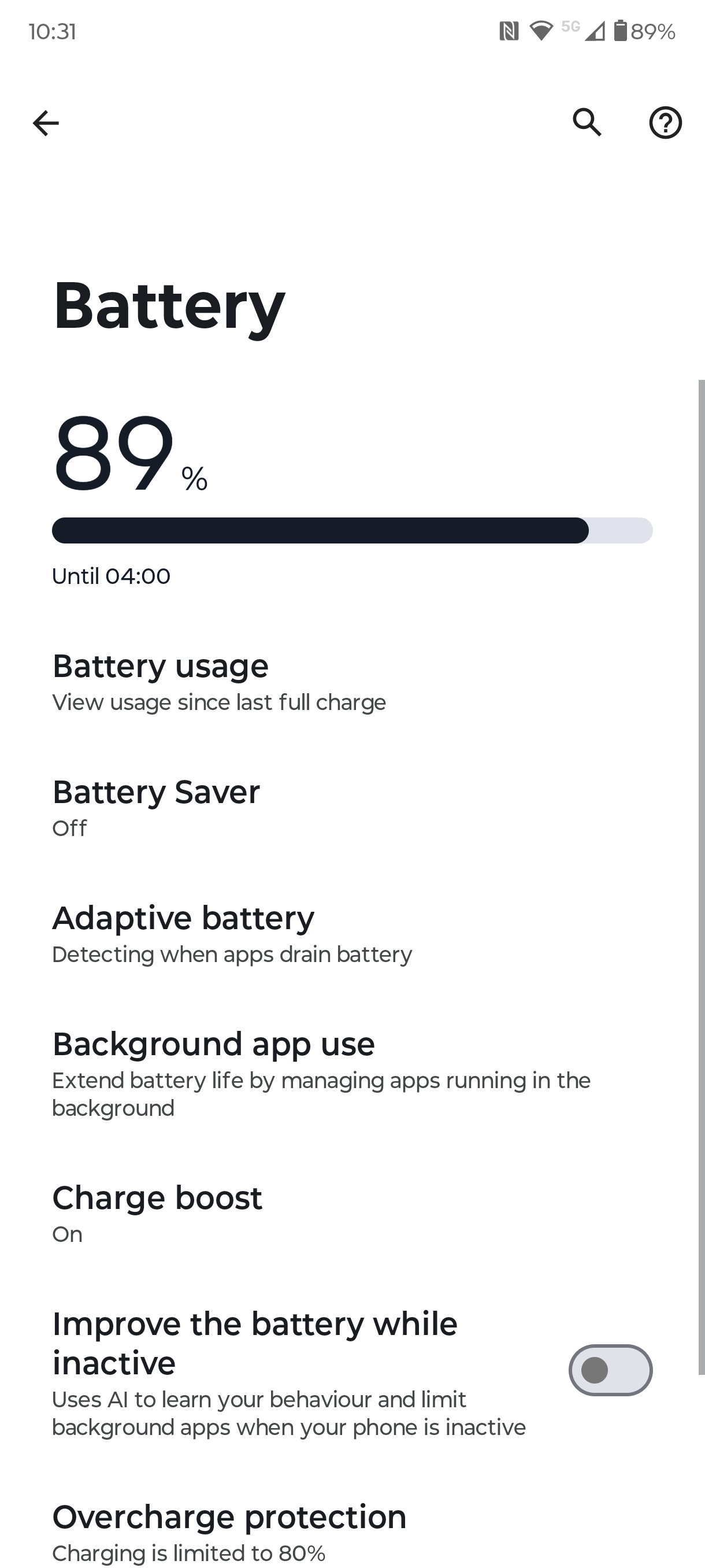
-
Step
4Identify which apps are active most often
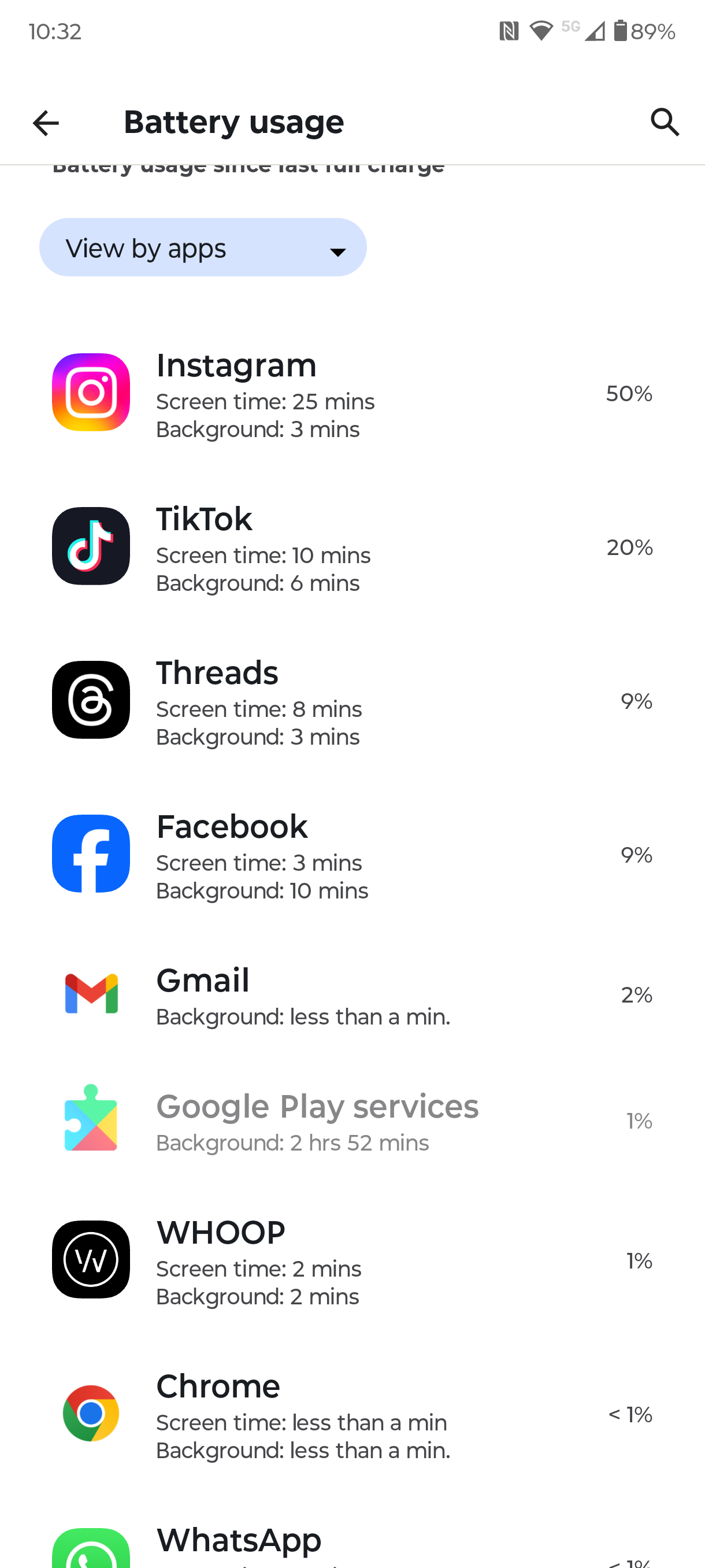
You’ll then see a graph and a list of apps that have been using battery power since your last charge beneath. The most power-hungry apps are at the top of the list, so pay the most attention to these troublesome apps.
Look not only at the screen-on time (aka how long you’ve been actively using the app) but also background time, as this could be the reason why your phone’s battery is draining more significantly than usual.
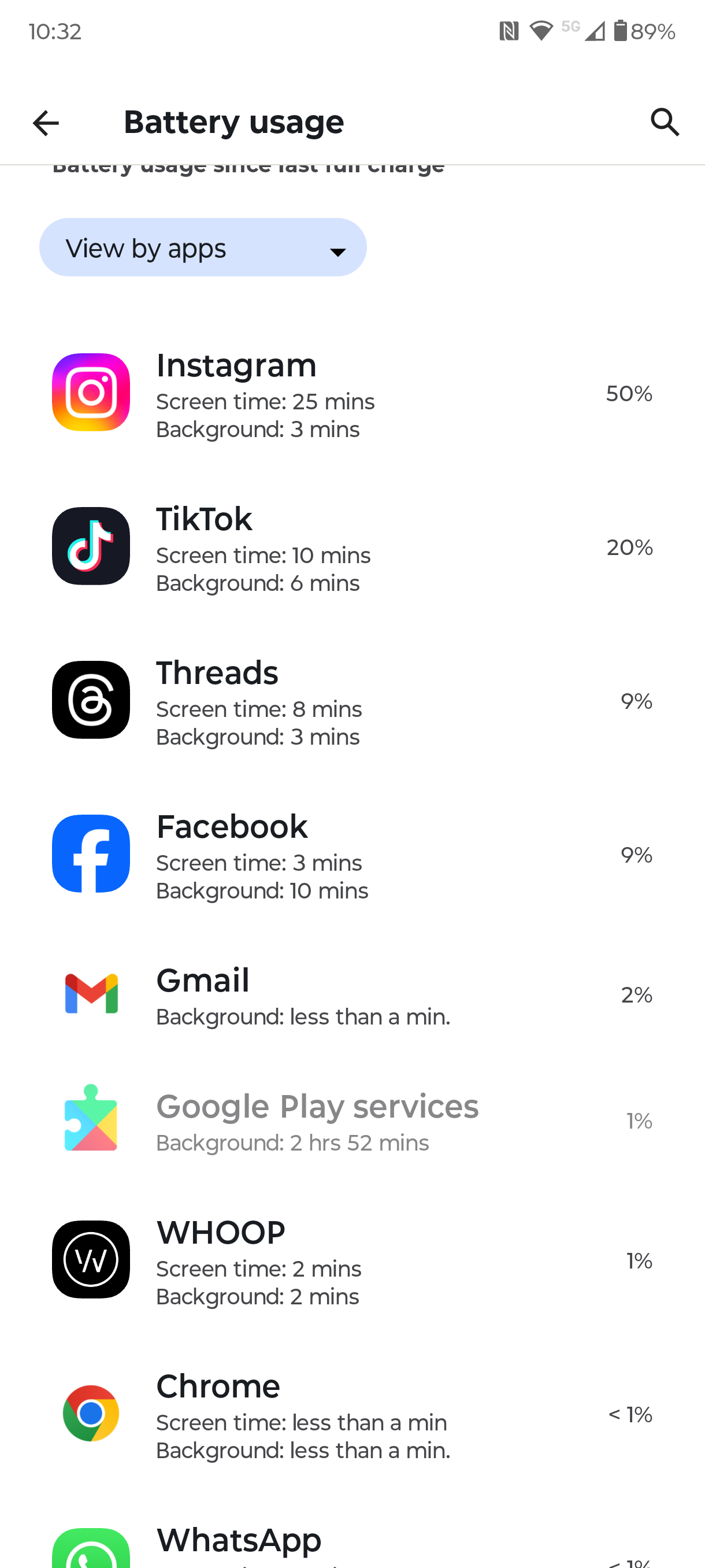
-
Step
5Tap the app, and tap Force Stop to close it
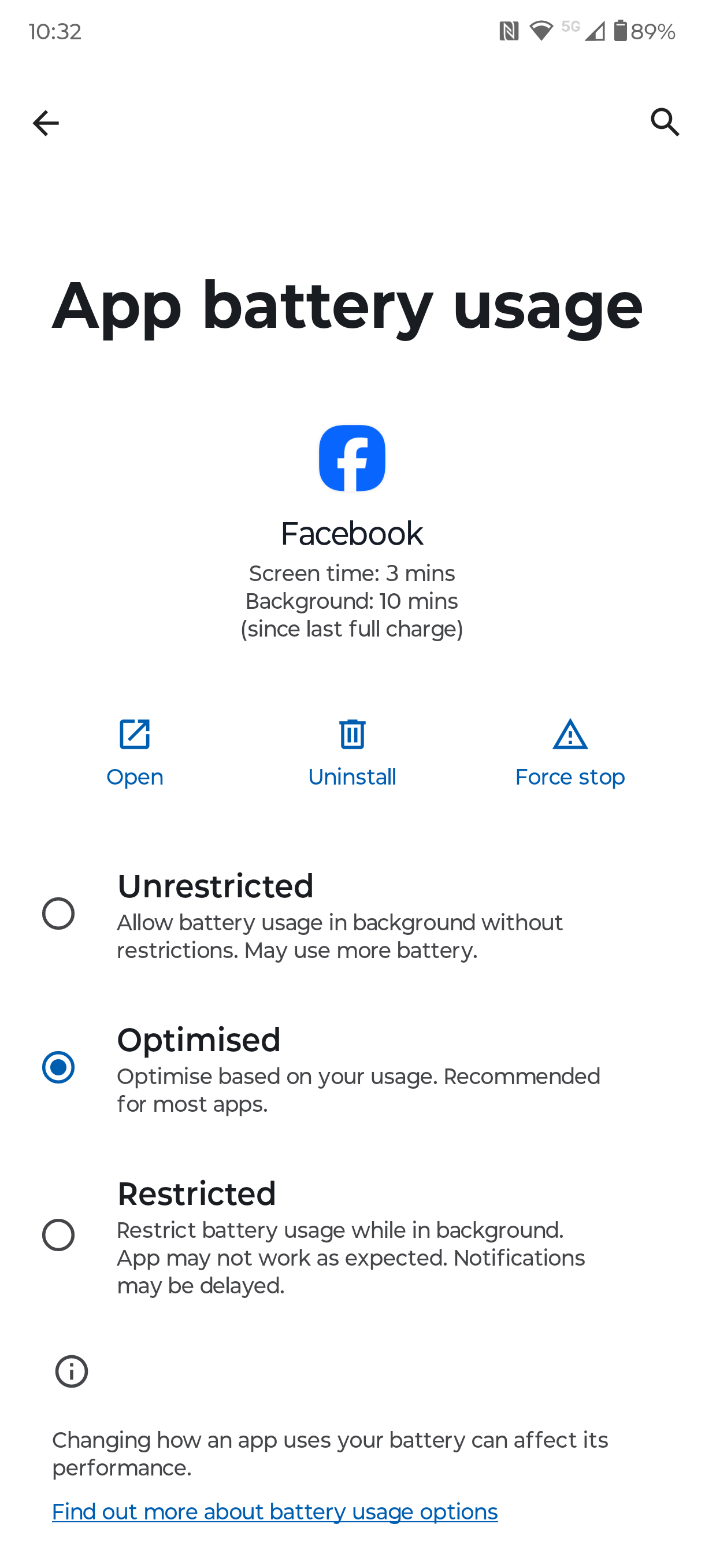
If you do notice that an app has been active in the background for hours, draining your phone’s charge, tap the app on the list and tap Force Stop to close it.
You can also change the battery optimisation settings for that specific app in the same menu. If you want to stop it from being used in background activity in the future, tap Restricted Use. However, keep in mind that you’ll likely be disabling that app’s ability to send notifications if you activate this restricted mode.