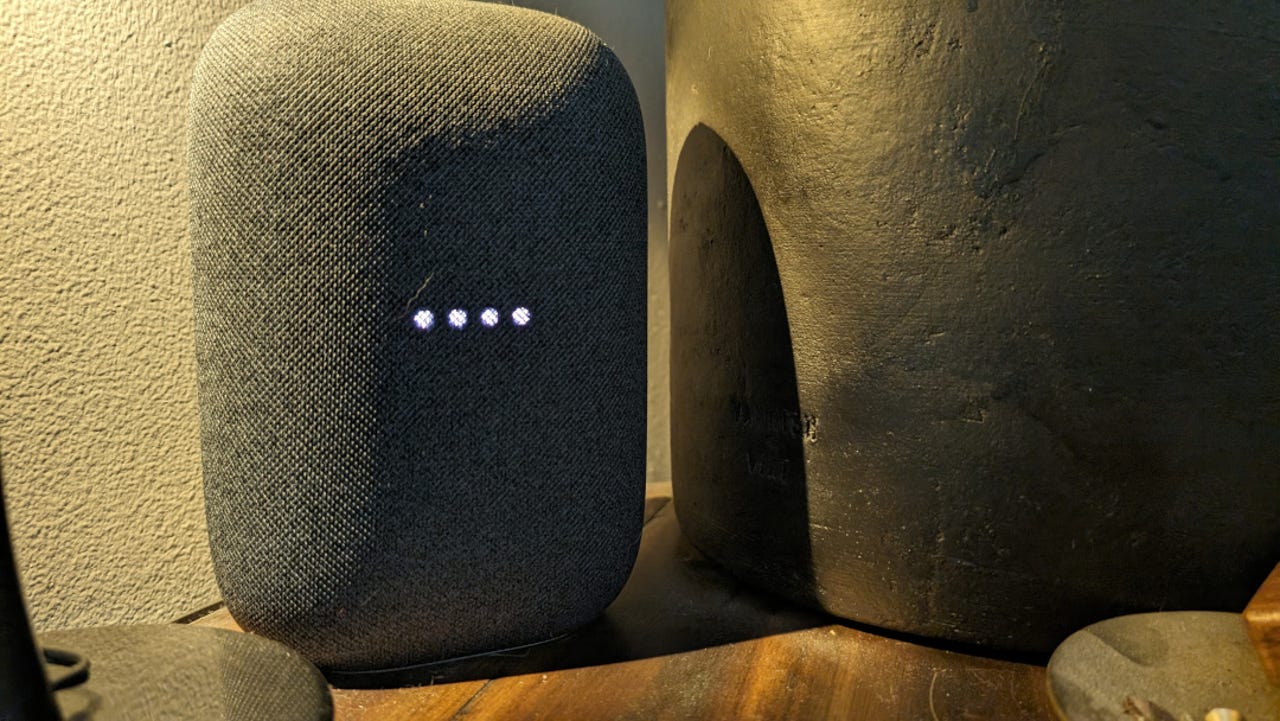
I’m far from lazy. But sometimes I just want to send my wife a message to let her know (even when I’m knee-deep in a writing project) that I’m thinking of her. Or, maybe I have to communicate something to her and I’m not in a place where I can leave my office (or I’m working in the basement). And because I’m not one for shouting as a form of communication inside my home, I’ve found a better way to transmit my message — thanks to Gemini and my Google Home Speakers.
We have two speakers, one at the front of the house and one at the back of the house (both on the first floor). That means I can send my messages to either one of those speakers or both of them from the convenience of my phone.
Also: 3 ways Gemini Advanced beats other AI assistants, according to Google
This feature is new, so it can be a bit buggy. Sometimes, I find, there’s enough lag that Gemini doesn’t catch my entire message. Also, sometimes the message will be broadcast in the default speaker voice and sometimes it will be a recording of my voice. I guess it depends on how Google’s latest AI model is feeling at that moment.
Or maybe it’s still a bit buggy.
Either way, it’s a fun little feature that I accidentally happened upon one day and have used quite often ever since.
Let me show you how it’s done.
Do note that this feature can be done with either Gemini or Google Assistant. I switched over to Gemini some time ago but I’ve tested it with Google Assistant and it works the same. So, whether you’ve opted into Gemini or are remaining with Assistant (until Google forces the move), you’re good to go.
How to broadcast a message
What you’ll need: To make this work, you’ll need an Android device, at least two Nest speakers –or other displays or speakers — connected to Google Home, and at least one member of your household or organization signed into each of the displays/speakers. Those speakers/displays also have to be connected to the same wireless network and must be using firmware 1.39154941 or later.
With those things taken care of, you’re ready to broadcast.
You don’t have to open either Gemini or Assistant. Instead, speak the usual phrase, “Hey Google…” to call up the service.
Also: The best smart speakers: Expert tested and reviewed
There are several different ways to broadcast a message — I’ll list them here. In each instance, [message] is the message you want to broadcast, [room name] is the room with the specific device to which you want to broadcast, and [device] is a specific device.
You can use any of the following key phrases: Broadcast, Shout, Tell Everyone, or Announce.
- To broadcast a custom message to all speakers/devices: Broadcast [message].
- To broadcast a custom message to a specific room: Broadcast to [room name] [message].
- To broadcast a custom message to a specific device: Broadcast to [device] [message].
After you speak the message, Google will send it to either all devices, specific rooms, or specific devices. You don’t have to do anything more.
There are several preset messages you can broadcast. These are:
- Broadcast wake up everyone
- Broadcast breakfast is ready
- Broadcast it’s lunchtime
- Broadcast dinner is served
- Broadcast it’s time to leave
- Broadcast I’m home
- Broadcast I’m on the way
- Broadcast the show is about to start
- Broadcast it’s time for bed
Each one of the preset messages does something different. For example, the “wake-up everyone” message starts with a rooster crowing, a bit of music, and then the message.
Also: Smart home starter pack: Top 5 devices you need
I’ve found the broadcast feature to come in quite handy on several occasions. Besides it being handy, it’s also a lot of fun to send someone a message when they’re least expecting it.

