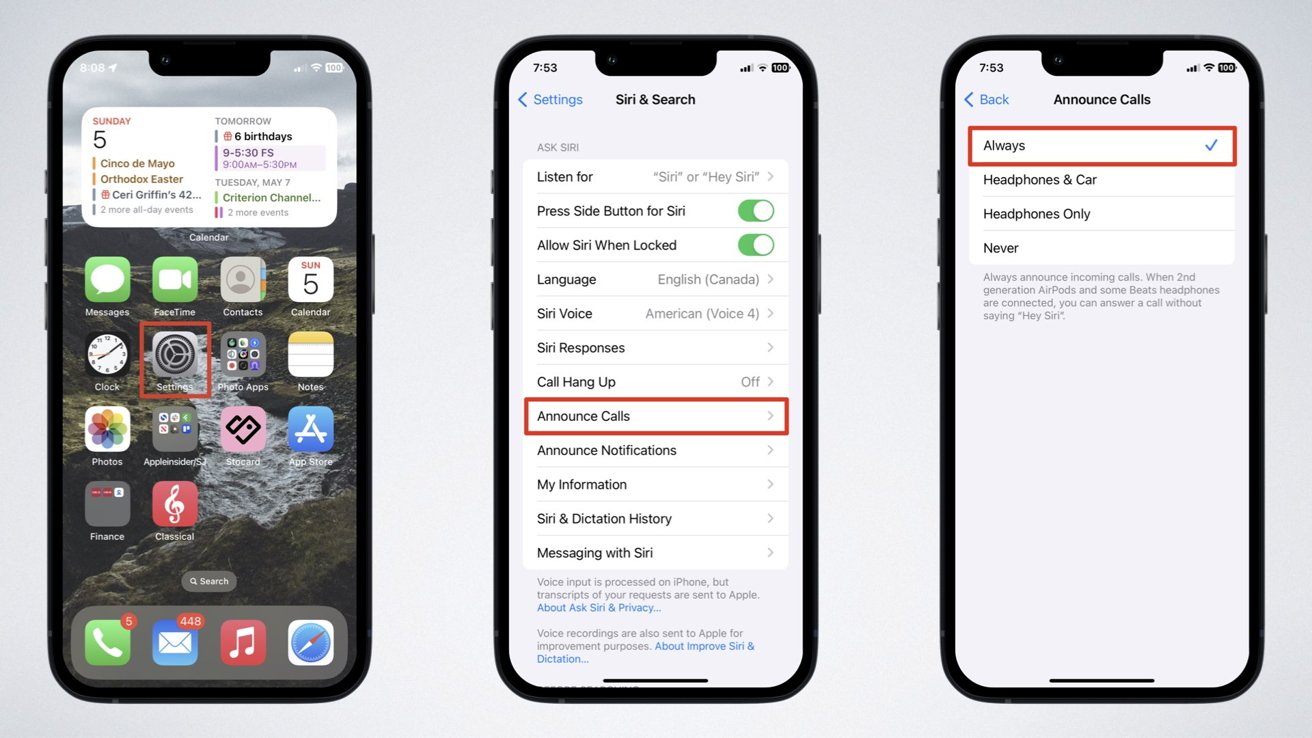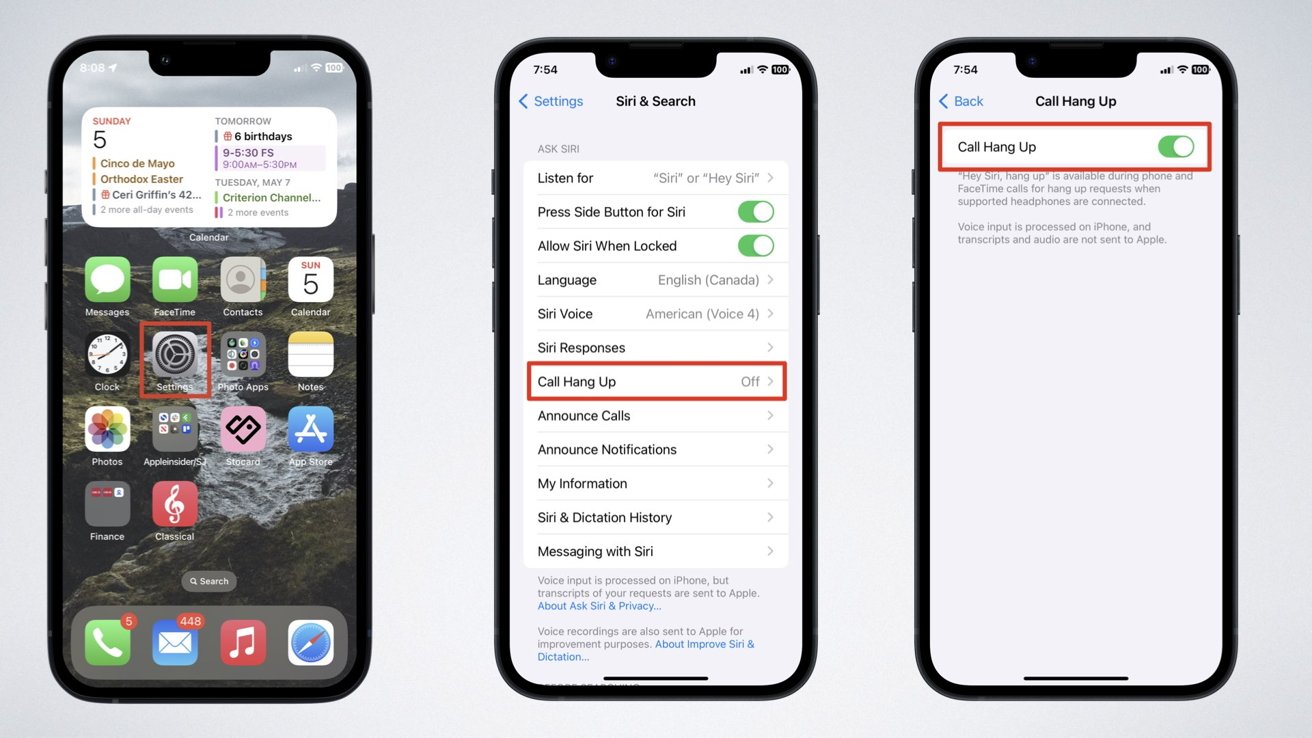In addition to initiating phone calls, you can use Siri to answer incoming phone and FaceTime calls. When the call is over, you can also use Siri to end the call as well — with an important caveat.
By leveraging some lesser-used features of Siri, you can use it to make calls, answer incoming calls, and end phone calls as well. This can be done hands-free using the speaker, or with headphones.
It’s worth noting that these features will work on the iPhone 11 or newer, as well as the Apple Watch. Some features will only work with older iPhones if you are using either AirPods or Beats headphones that have Siri functionality.
Answering incoming calls using Siri
When your iPhone rings, you can just say “Siri, answer call on speaker,” and it will do exactly that. This is convenient if you’ve just got your hands full and can see the screen to know who’s calling.
Otherwise, the more generally useful way to first decide if you even want to answer a phone or FaceTime call using only your voice, is to set up the “Announce Calls” feature. Turn this on by going to Settings, then tap Siri & Search, then tap Announce Calls.
This page presents you with some options. You can choose to have Siri always announce incoming calls, or only when you are wearing headphones.
There is another option to allow for answering phone calls hands-free when you are wearing headphone or are using the speaker option. By default, the option is set to never announce calls.
If you want to use Siri to answer phone calls without wearing headphones, choose the “Always” option. It will announce all incoming calls by identifying the caller, if their name is in your contacts or Caller ID is active.
To accept the call, simply say “Siri, answer the call.” The call will then be connected to your speaker or headphones.
Ending a call using Siri
Typically, a call will end automatically when both parties have said their goodbyes, and the caller hangs up on their end. If the iPhone is within reach, you can also end the call by pressing the on-screen red “hang up” button.
If the screen is off or dimmed, you can tap the screen anywhere to wake it, then tap the “hang up” button.
In some situations, you may wish to end the call prematurely, or just by using your voice. For this option, you will need to first enable it in Settings.
On the iPhone, head back to Settings, and return to Siri & Search and make sure the Call Hangup feature is turned on.
If you are still running iOS 15 or earlier, the procedure is slightly different. In Settings, go to Accessibility, then tap Siri, and activate the Call Hang-up feature.
You can now ask Siri to hang up the call when you’re on speaker or using headphones. Be aware that the caller will hear you saying this before the call ends.
On the Apple Watch, you can either tell Siri to hang up the call, or press the red “end call” button on your Watch screen.