Google continued its march into AI earlier this year, releasing Circle to Search for the Pixel 8 and Galaxy S24 series. Circle to Search works exactly how you think — using your finger, you can circle, highlight or tap pretty much anything on your Android display and then search for it on Google.
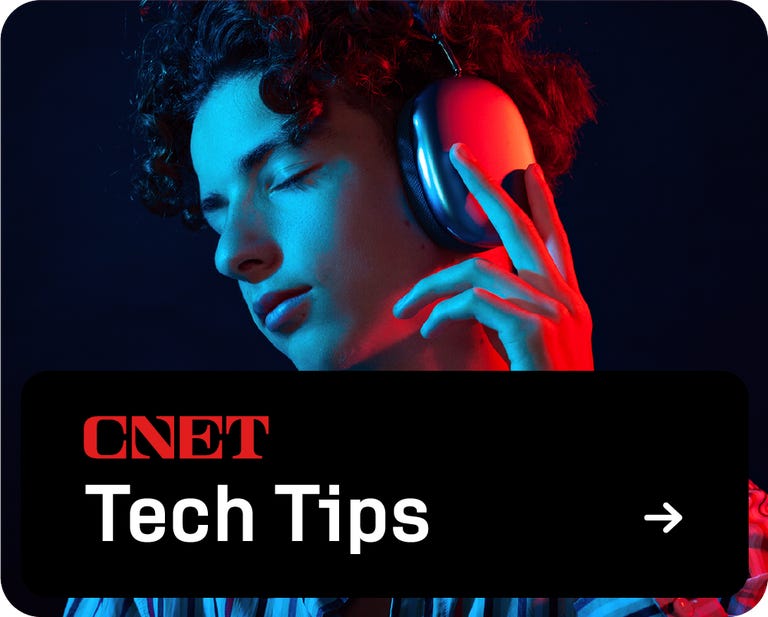
You can highlight a purse someone is holding in a photo on Instagram, for example, and find out the brand of the purse and where you can buy it, all in a matter of seconds.
Unfortunately for iPhone users, the feature is exclusive to Android — but there is a workaround. There’s a way to bring a feature similar to Circle to Search to iOS, but it’s not how you think.
As long as you have the Google app, you can create an iOS shortcut that takes a screenshot of your display and then triggers the app to use Google Lens’ visual search feature to search for whatever is in the screenshot, similar to how Circle to Search works. It’s obviously an imperfect workaround, but if you want to use something similar to Circle to Search on your iPhone, it’s really the only way how right now.
We’ll explain how to use Circle to Search on your iPhone below. For more, check out everything you need to know about Circle to Search and 15 years of Android vs. iPhone.
How to use the Circle to Search alternative on your iPhone
On May 7, Google Lens’ design manager Minsang Choi posted about a shortcut created by the Google App iOS team that allows you to trigger Google Lens’ visual search feature with the Action button on the iPhone 15 Pro and iPhone 15 Pro Max. The post was soon deleted, and while you can’t download the shortcut Choi posted about, you can create your own. And best of all, you can use the shortcut on older iPhone models that don’t have the Action button.
To start, download the Google app on your iPhone, if you don’t have it already.
Next, you’ll need to create the shortcut which first takes a screenshot of your iPhone and then runs Google Lens’ visual search feature. You’ll use the Shortcuts app for this, which is already downloaded on your iPhone. It’s a pretty simple process:
- Open the Shortcuts app.
- Hit the + button in the top-right.
- Tap Add Action.
- Search for and tap Take Screenshot.
- Hit the search bar at the bottom.
- Search for and tap Search Image with Lens.
- Hit Done.
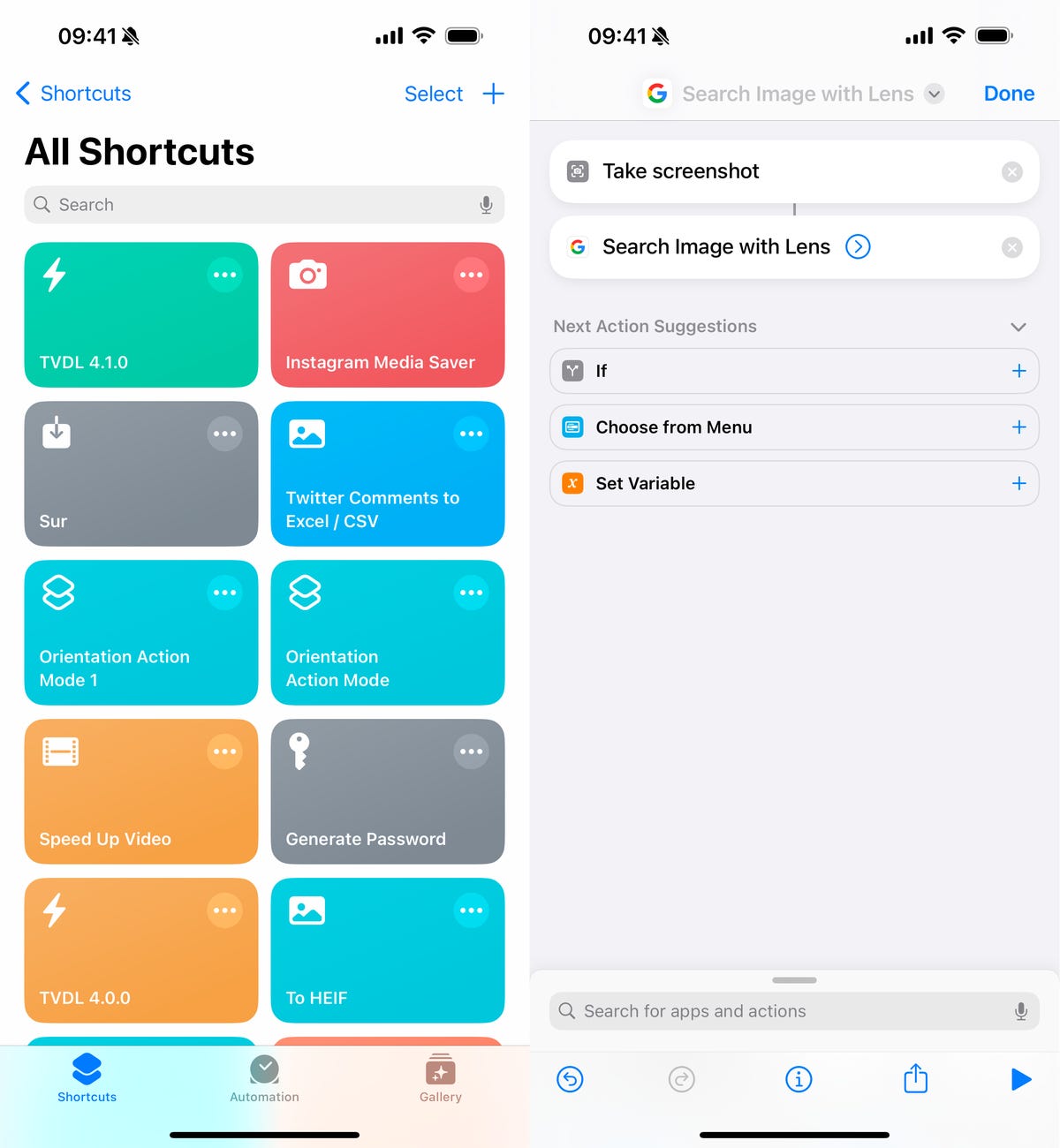
You can name the shortcut anything, but the default name is Search Image with Lens.
Finally, you’ll need a way to quickly trigger the shortcut. We’ll cover two methods to run the shortcut: the Action button and Back Tap.
The Action Button is available only on the iPhone 15 Pro and 15 Pro Max, but if you have either of those devices, this is the better way to run the shortcut. In Settings, go to Action Button > Choose a Shortcut and choose the Search Image with Lens shortcut and you’re done. You can now use the Action button to run the shortcut.
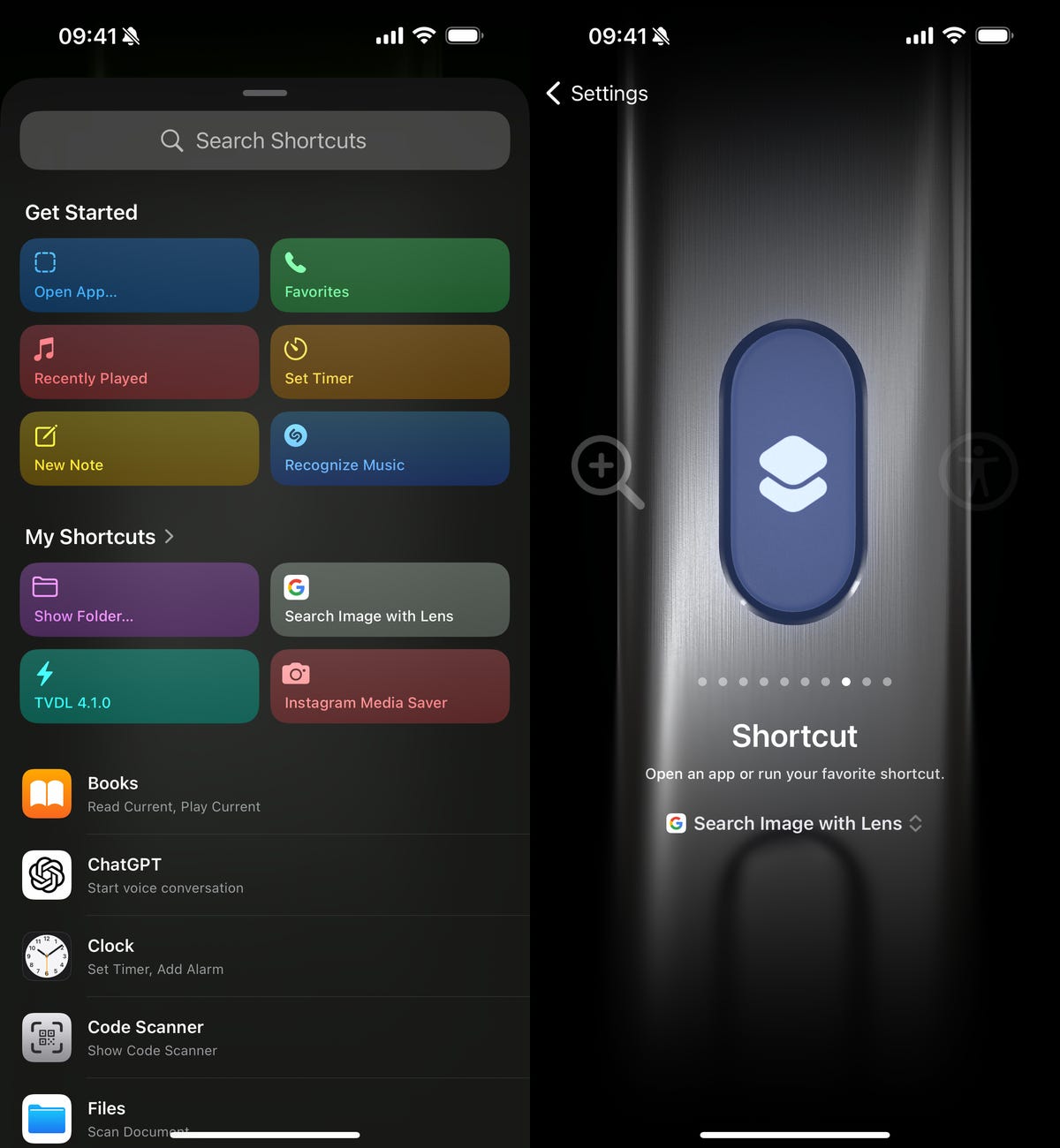
Scroll through the various Action Button options until you find Shortcut.
If you don’t have the iPhone 15 Pro and 15 Pro Max, you can use the Back Tap accessibility feature to trigger the shortcut by tapping the back of your iPhone. In Settings, go to Accessibility > Touch > Back Tap > Double/Triple Tap and select the Search Image with Lens shortcut. You can now tap the back of your iPhone to run the shortcut.
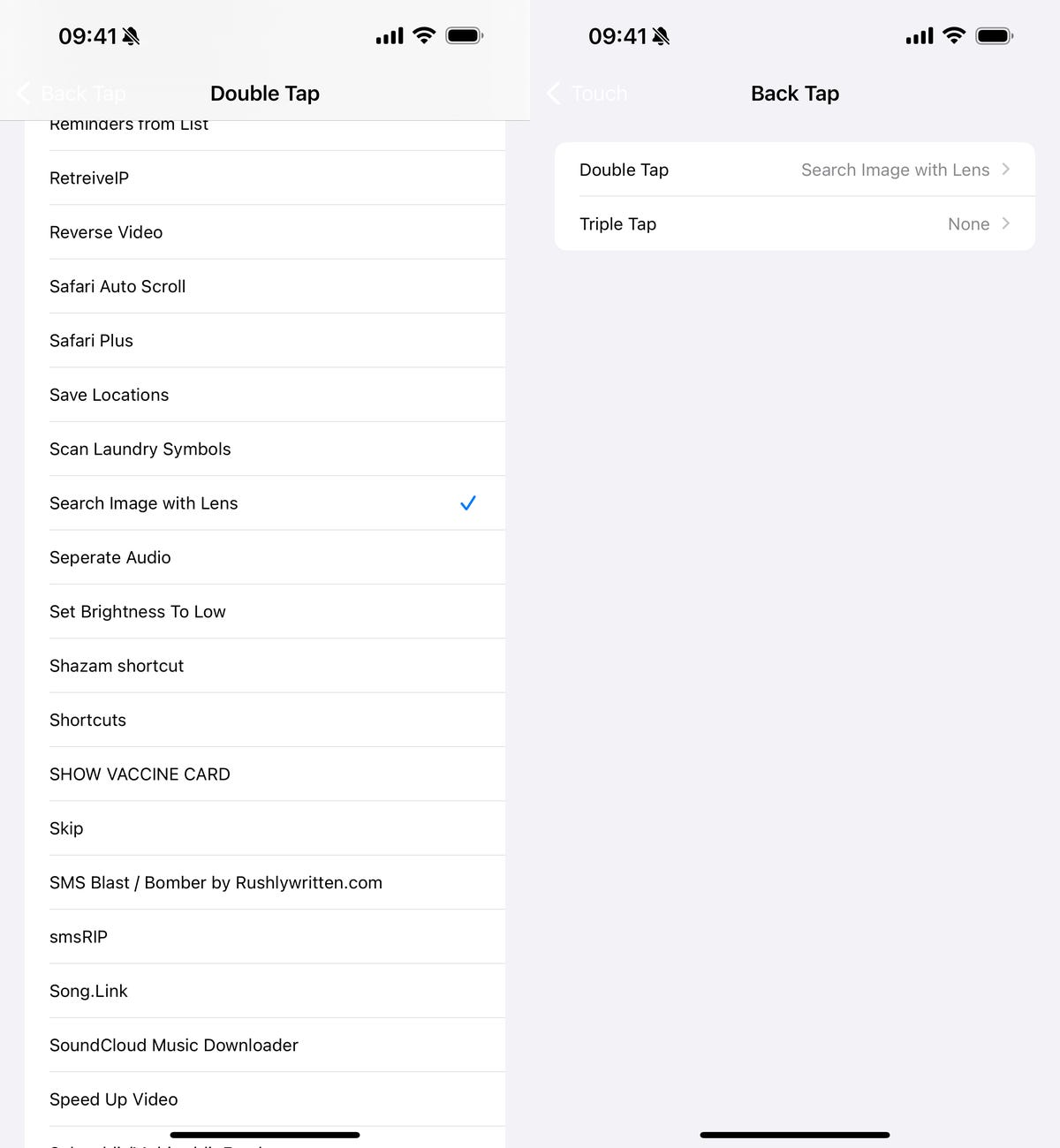
You can use double tap or triple tap.
Note: You can also use Siri to run the shortcut. Just say “Run the Search Image with Lens shortcut.”
When you run Search Image with Lens, the shortcut will take a screenshot of whatever is on your iPhone, send it to the Google app and use visual search to provide you with Google search results of whatever is primarily in the screenshot. You can move the cursor box around what you want to search, in case the wrong object or person is initially selected.
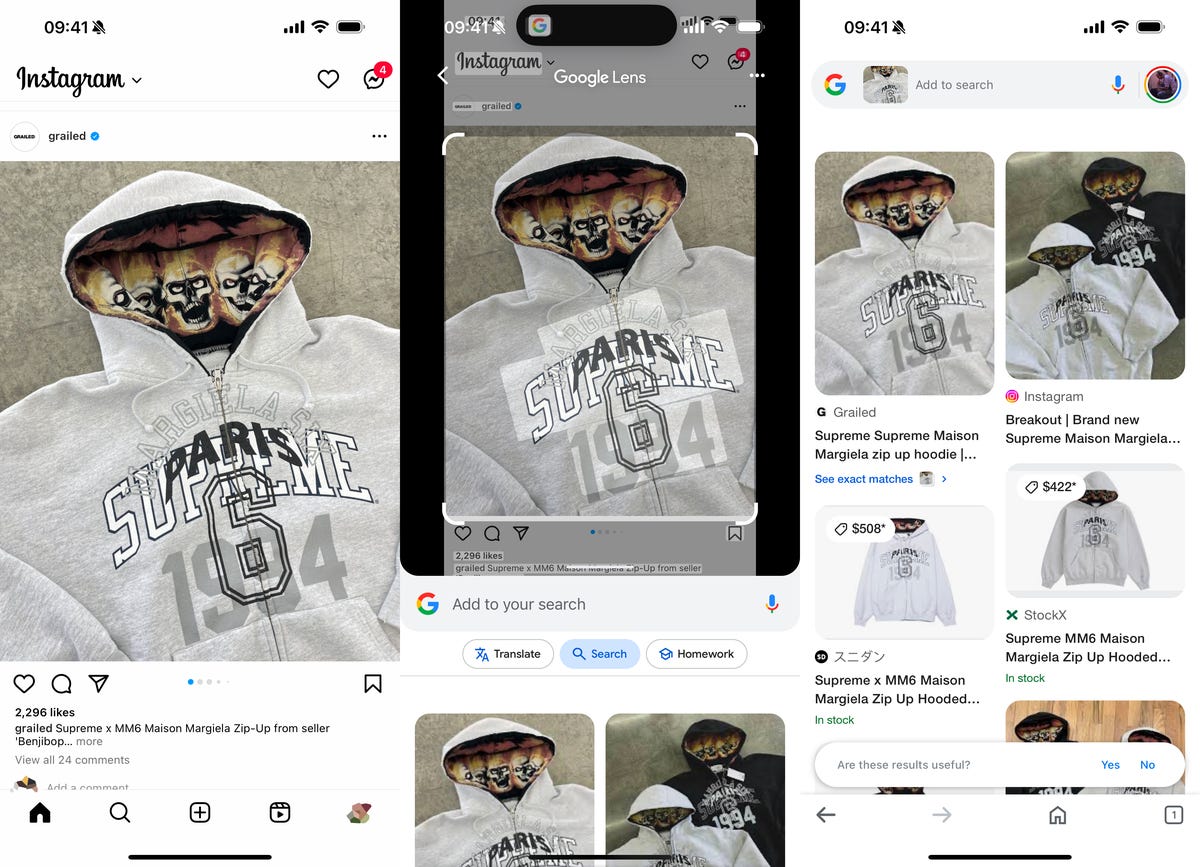
This is the shortcut in action, figuring out the sweater brand in the screenshot and options to purchase it on Google.
Obviously it’s not as seamless as Circle to Search on Android, but it is a workaround to use a similar feature on the iPhone. Plus, it’s much faster than taking a screenshot, going into the Google app, uploading the photo and then running it through Google’s visual search feature.
For more, here’s how to boost your iPhone’s battery life and which apps may be draining your iPhone battery.

