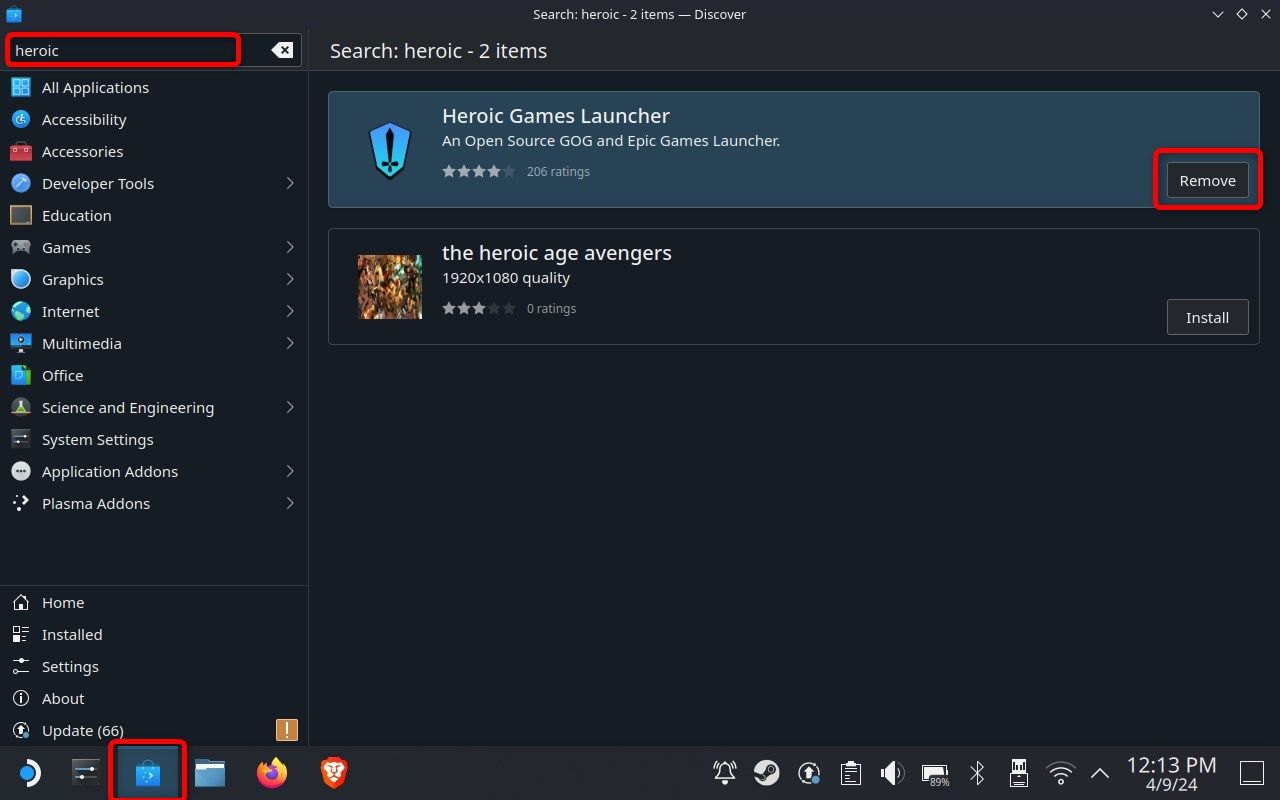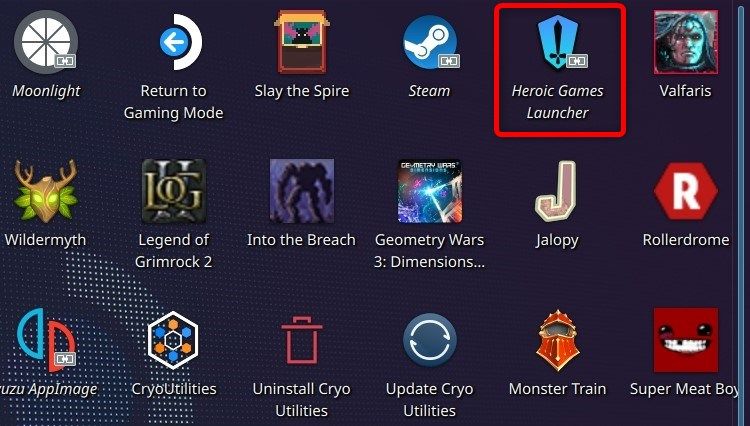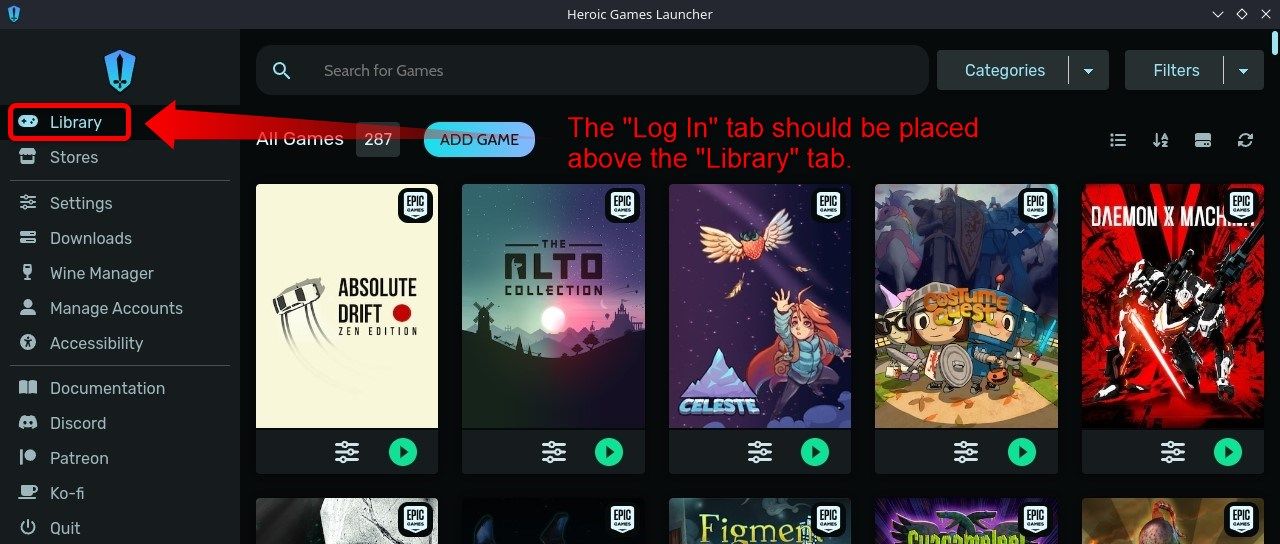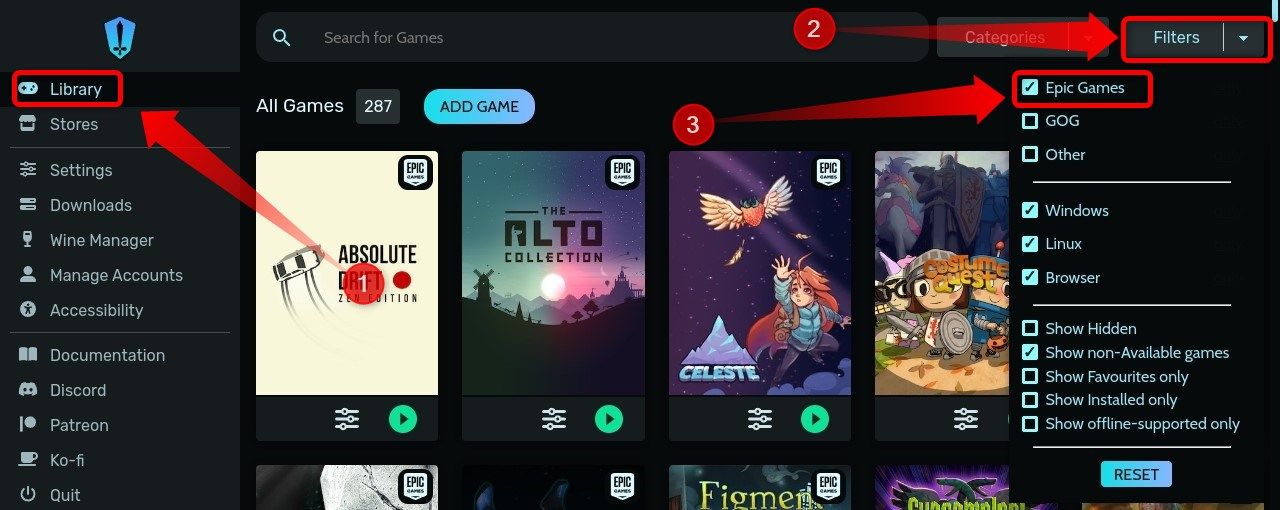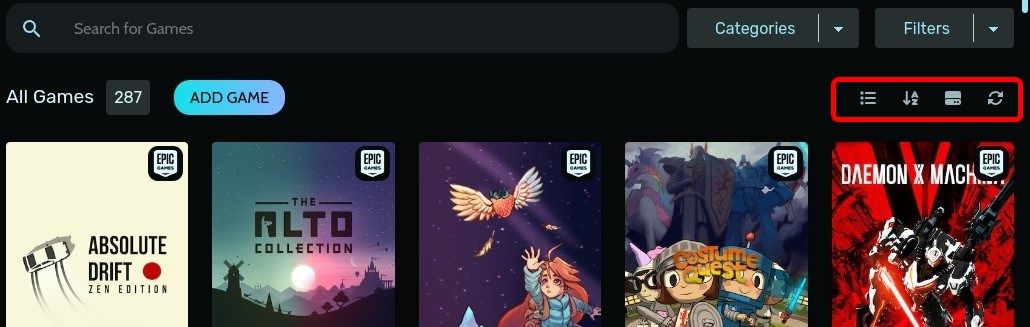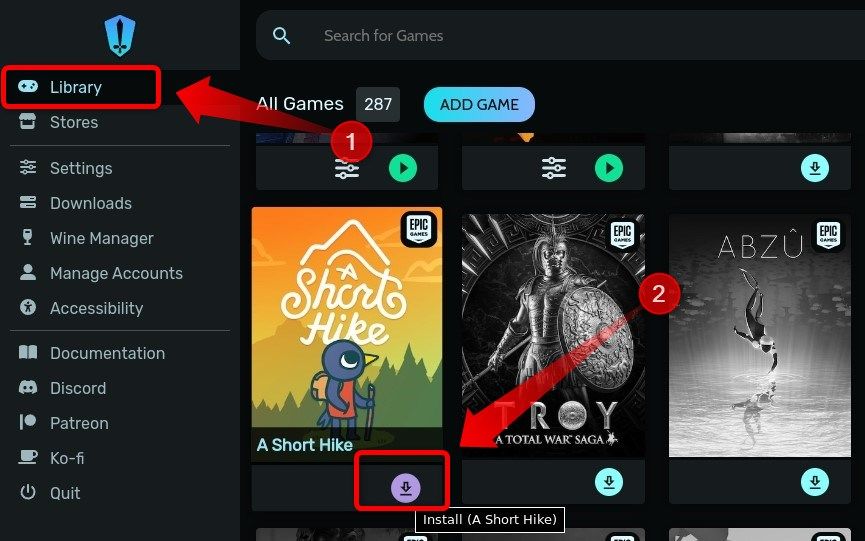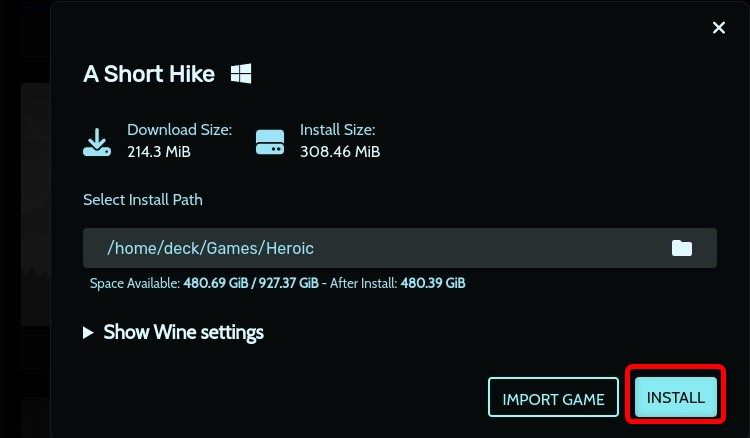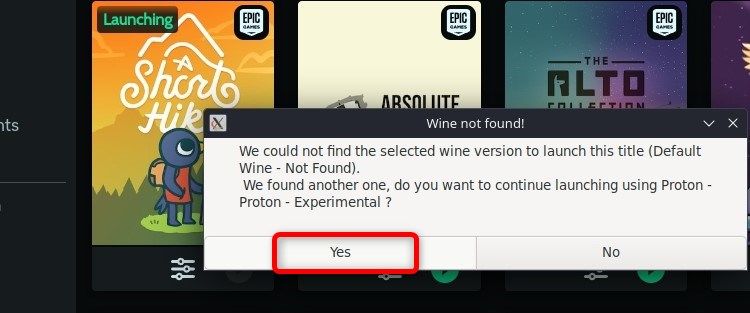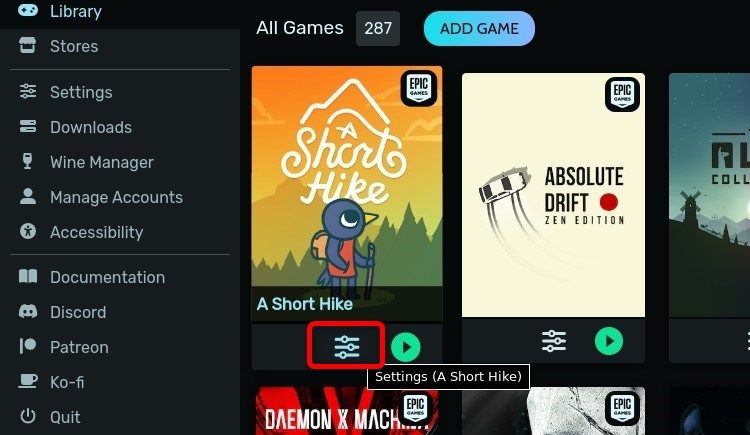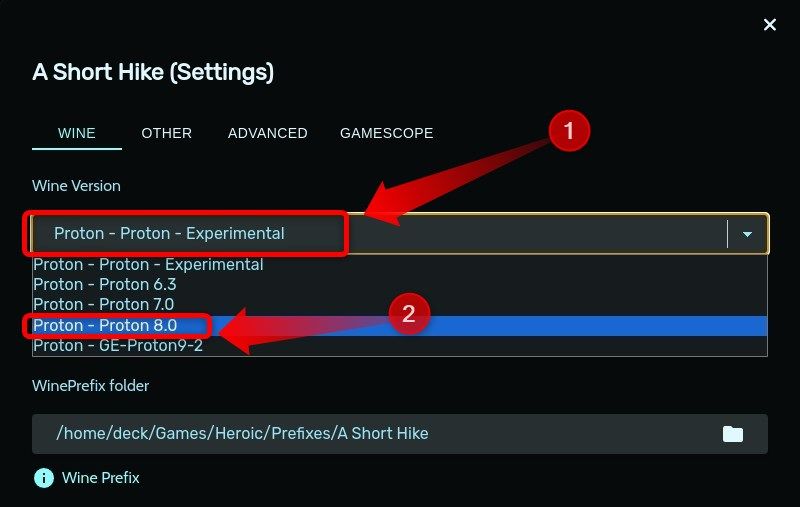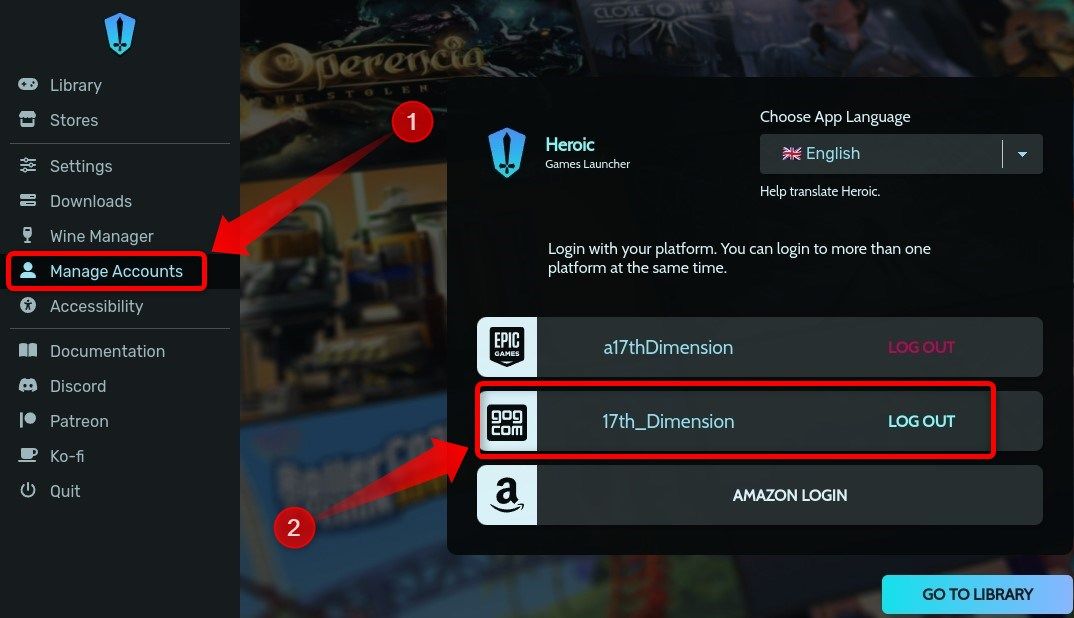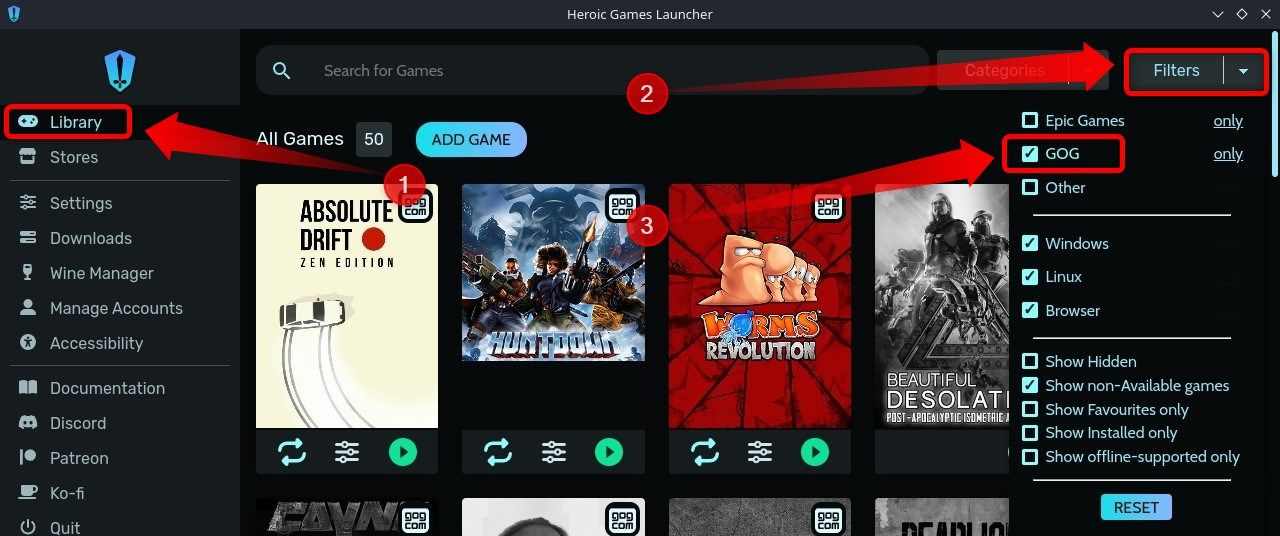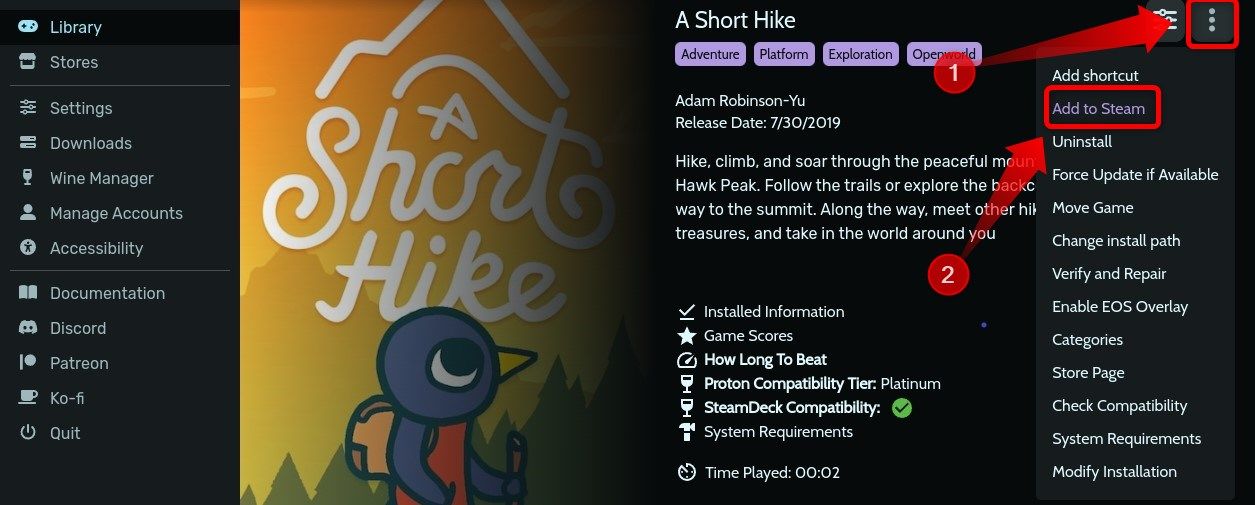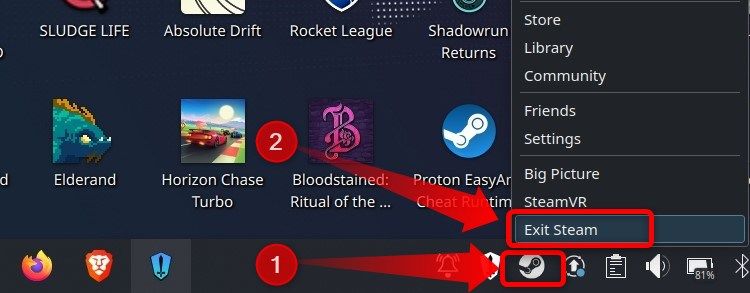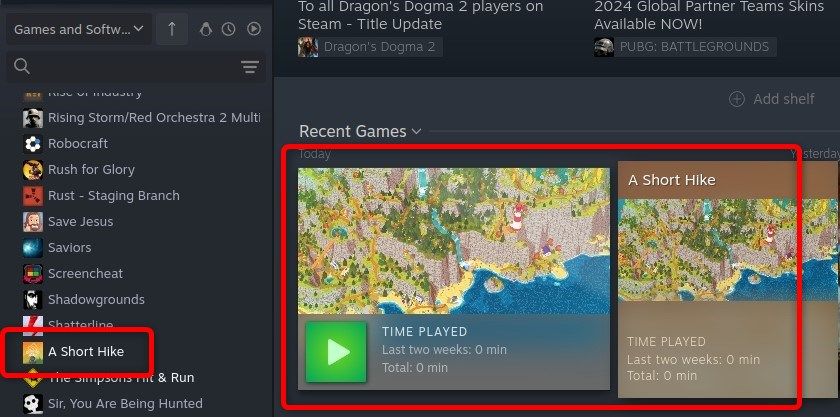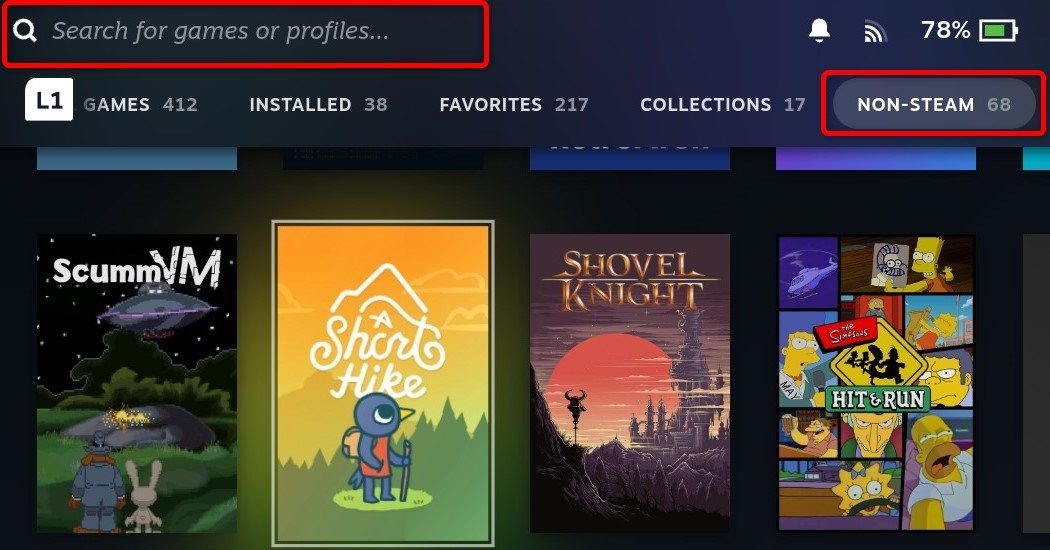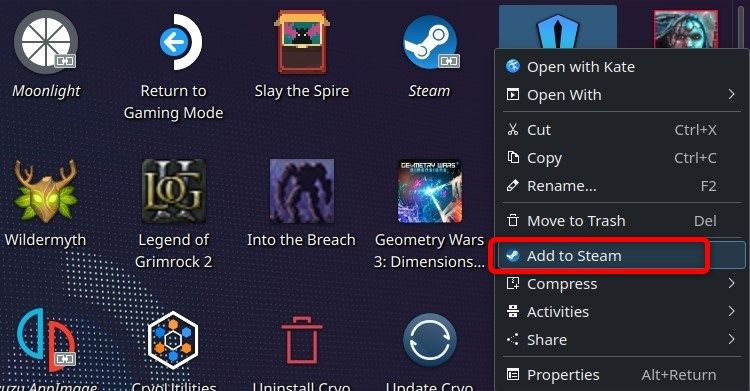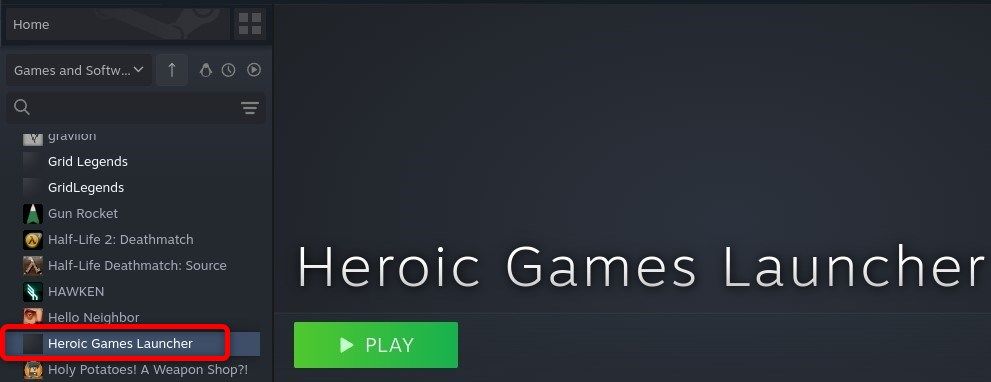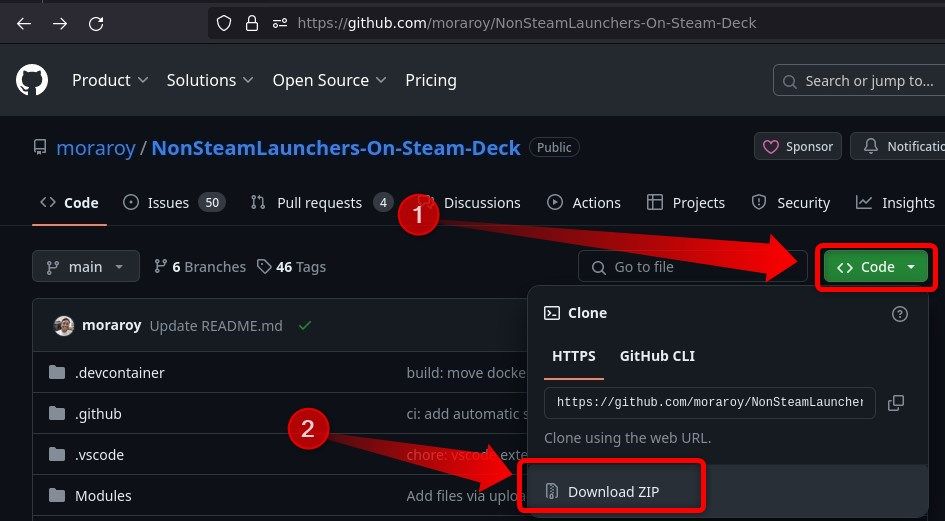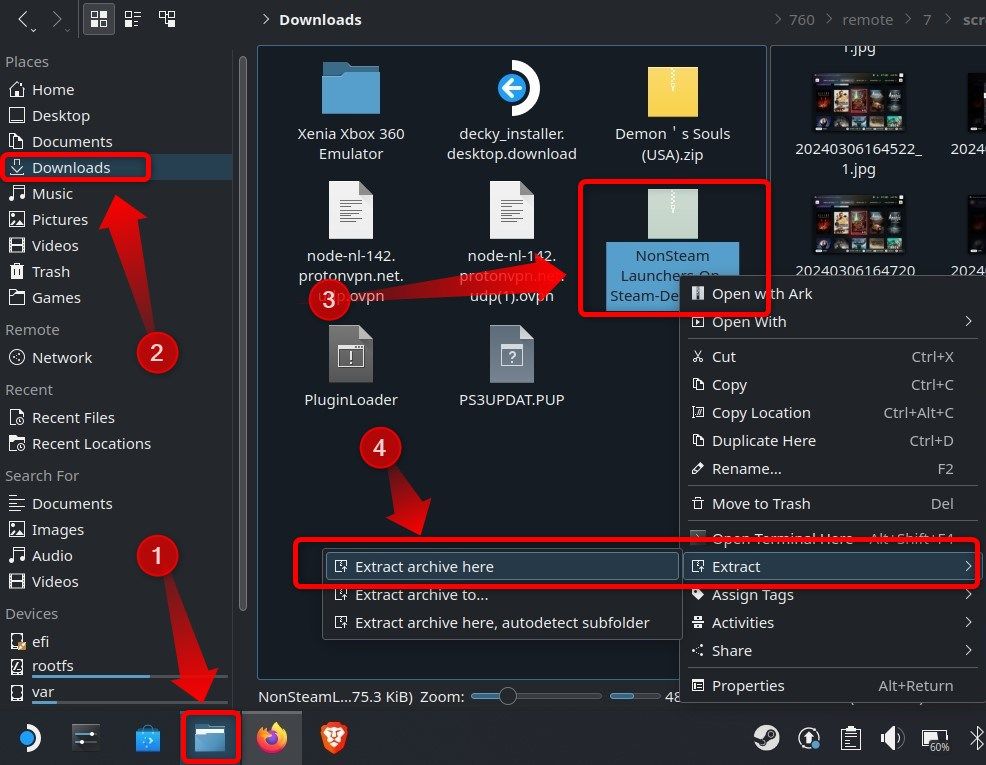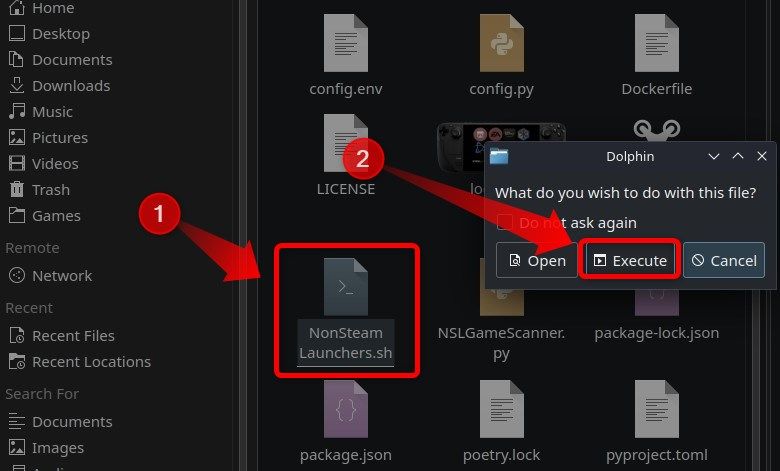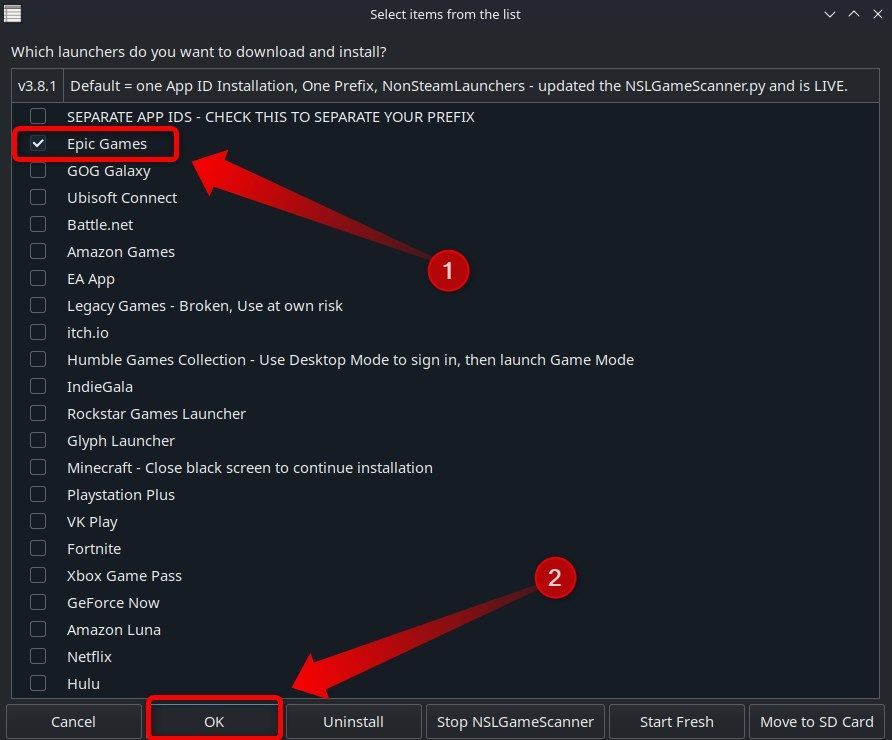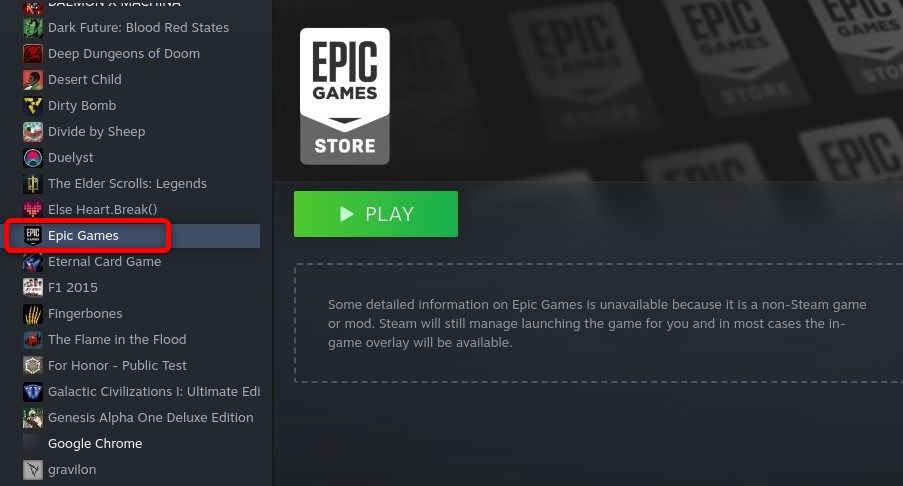Key Takeaways
- To play Epic Games Store games on your Steam Deck, install the Heroic Games Launcher or NonSteamLaunchers.
- To install and play Epic Games Store games with Heroic download and install the launcher, log in to the Epic Games Store, and download the games you want to play.
- To install Epic Games Launcher with NonSteamLaunchers, download and run NonSteamLaunchers, select the Epic Games Launcher from the list of game launchers, and install it.
The Steam Deck is a great handheld gaming PC, but its focus on Steam means no native support for playing games from other launchers, including the Epic Games Launcher. But you can play games from Epic’s store on your Steam Deck if you use these workarounds.
Playing Epic Games Store Games on Your Steam Deck
Before I show you how to download and play Epic Games Launcher games on your Steam Deck, let me showcase your options for downloading and playing said games.
The oldest and the most intricate app to use is Lutris. This is a tool that allows users to install and play a ton of different games from different stores and game launchers. However, the catch is that many games have specific installation procedures, making Lutris less than ideal for Steam Deck owners who don’t want to spend a lot of time learning how to use it and are just looking for a relatively simple way to play games from other launchers.
Next, we have the NonSteamLaunchers app, which is quite straightforward to use. The catch here is that you can only add different launcher shortcuts to Game Mode, not individual games.
Finally, we have the Heroic Games Launcher. I’ve been using it personally to play EGS and GOG games ever since I got my Deck, and can confirm that it works well and is simple to use. The UI is more geared towards navigating around with a mouse, but the Deck’s trackpads do a fine job navigating around Heroic.
I recommend Heroic because you can add specific games to Game Mode, or you can add the Heroic shortcut to Game Mode and launch games directly from the app. Also, the app’s simple to set up, and it works rather well. On the flip side, there are still some bugs, but the recent updates have squashed most of them.
In this guide, I’ll cover NonSteamLaunchers and the Heroic launcher, but not Lutris. Let’s get started.
How to Install Heroic Games Launcher on Your Steam Deck
The first thing you want to do is boot into Desktop Mode by hitting the Steam button then navigating to Power > Switch to Desktop.
Once in Desktop Mode, open the Discover store, type “Heroic” and press Enter on the keyboard. You can pull up the virtual keyboard by pressing the X button. Once you get the results, click the “Install” button located in the same location as the “Remove” button in the screenshot below.
That’s it! It’s time to log in to the Epic Games Store and download some games.
How to Download Epic Games Store Games Using Heroic
Now, find the Heroic icon on your desktop and double-click it to enter the launcher.
Once you open Heroic, you should have a tab that reads “Log In” above the “Library” tab. Click on it and sign in with your Epic Games Store account. If you have Two-factor authentication enabled, the EGS may ask you to enter a code you will receive via email. Just enter the code and proceed.
Once logged in, click the “Library” tab and then select the “Epic Games” button in the “Filters” menu. Here, you will see your EGS library.
You can sort your games in multiple ways by clicking on the buttons located at the upper right side of the window, as shown below.
Once you select the game you want to install—A Short Hike, in my case—hover over the game with the trackpad and click the “Install” button.
On the next window, click the “Install” button again.
Wait for the game to install and then launch it in Heroic straight from Desktop Mode to check whether it runs without issues. If you receive a warning like the one shown below, just click the “Yes” button. Clicking “Yes” will launch the game with the latest version of Proton, usually Proton-Experimental.
If the game launches fine, great. If it doesn’t, it might have issues with Proton-Experimental. To change the version of Proton you want to launch the game with, click the “Settings” button to access the game’s options menu in Heroic.
Now, click the “Wine Version” dropdown menu and select the latest Proton version that isn’t Experimental. In this case, it’s Proton 8.0. If the game still doesn’t work, try different versions of Proton until you find one that works well with the specific game you’re trying to play.
How to Download GOG Games Using Heroic
Aside from using it to play Epic Games Store games on your Deck, you can also use Heroic to play games you own on GOG. The procedure here is similar to the one you’ve used to download EGS games.
The only difference is that, since you’re already logged in to the EGS, you won’t be able to find the “Log In” button anymore.
Click the “Manage Accounts” tab instead. Once there, sign in to your GOG account.
Next, go to your Heroic Library and either list only GOG games or both EGS and GOG games by selecting the ”All ” or ”GOG” button from the “Filters” dropdown menu.
Next, choose the game you want to install, click the “Install” button, and repeat the installation process I’ve shown for EGS titles.
How to Add Epic Games Store and GOG Games to Game Mode
Now, you can either add Heroic Launcher to Steam’s Game Mode or add individual games via Heroic. I’ll first explain how to add individual games but I recommend adding Heroic to Game Mode because certain games—Tony Hawk’s Pro Skater 1 + 2, in my case—refuse to launch from Game Mode shortcuts and can only be played by running them directly from Heroic.
How to Add Individual Heroic Games to Game Mode
To add a game to Steam, open Heroic and click the icon of the game you want to add.
Next, hover over the three-dot button on the upper right side of the window and click the “Add to Steam” button. Once Heroic adds the game, it will notify you and tell you that you have to restart Steam for the game to show up in your Steam library.
The easiest way to do this is to right-click the Steam icon in the taskbar and select the “Exit Steam” option from the menu.
Once you close Steam, find its icon on the desktop and double tap it with your finger (since exiting Steam disables the trackpads).
Once you open Steam, go to your library, and the game you’ve added—A Short Hike, in my case—should be listed on the “Recent Games” shelf as well as in the “Uncategorized” tab on the left side of the library.
I recommend adding the game to one of your Steam collections to find it once in Game Mode because, for some reason, the game won’t be listed on the “Recents” list on the Home Screen.
Other ways to locate the game you’ve added to Game Mode include searching for it in the Game Mode Search box and going to your library—Steam button > Library—and navigating to the “Non-Steam” collection.
How to Add Heroic Games Launcher to Game Mode
As I’ve said, some games just refuse to run via Game Mode shortcuts. The only way to play those games in Game Mode is to add Heroic to Steam and then run the game via Heroic when in Game Mode. Again, you have to go to Desktop Mode to do this.
Once in Desktop Mode, locate the “Heroic Games Launcher” icon on your desktop, right-click it, and select “Add to Steam” from the list of options.
Once Steam finishes adding the app, open your Steam Library, visit the “Uncategorized” tab, and locate the Heroic Games Launcher shortcut.
To locate the Heroic shortcut in Game Mode, open your Library—Steam button > Library—and go to your Non-Steam games collection.
How to Install Epic Games Store Via NonSteamLaunchers
If you don’t care about adding specific games to Game Mode and only want to have an Epic Games Store shortcut from which you’ll manage and run your EGS games, you can use NonSteamLaunchers, a tool that can install most non-Steam launchers on the market, including EGS, on your Steam Deck.
The first thing you need to do is visit NonSteamLaunchers GitHub page and download the installation package. Once on the GitHub page, click the “Code” button and then click “Download Zip.”
Next, open your “Downloads” folder with Dolphin, the default file manager in SteamOS. Right-click the “NonSteamLaunchers.zip” file and select the “Extract Archive Here” option.
Once you unzip the archive, look for the “NonSteamLaunchers.sh” file and run it.
Now select the “Epic Games” from the list and click “OK.” Note that you can install any other launcher you want.
After this step, the app will ask you to enter custom websites you want the app to create shortcuts for. Just hit “Cancel” and wait for the Epic Games Launcher to install. NonSteamLaunchers will shut down Steam and relaunch it during the installation process.
Once Steam restarts, go to your Steam library. You can now find the Epic Games launcher in your Steam library’s “Uncategorized” tab. Now you can open the launcher from Steam and sign in to the EGL—you’ll most likely have to wait for the launcher to finish updating—install games, and run them directly from the launcher.
If nothing happens after you hit the “Play” button in Steam, restart your Deck and try again. While the Epic Games Launcher window is active, the trackpads and buttons won’t work, so you’ll have to pull up the on-screen keyboard before switching to the Epic Games Launcher window and tapping the sign-in box with your finger to log in.
Once you switch to Game Mode, visit the Non-Steam collection in your library to locate the Epic Games Launcher.
A year ago, when I first started using Heroic, the app had a nasty habit of logging you out from Epic Games Store and GOG and then refusing to log you in. These issues have been mostly resolved, but some users might be unlucky enough to experience them.
Help! My Epic Games Store or GOG games aren’t showing in my Library
This is a bug I encountered when I took my Steam Deck to take screenshots for this guide. I was signed in to both EGS and GOG but, frustratingly, my GOG library was empty. Luckily, the solution was super simple: log out from GOG and then sign back in. That solved the problem.
To sign out, visit the “Manage Accounts” tab, click the “Log Out” button next to the store you want to log out from, and close Heroic. The open Heroic, visit the “Manage Accounts” tab again, and log back in.
I cannot log in to Epic Games Store or GOG
This is a bug that was present in earlier versions of the Heroic Games Launcher that I encountered more than a few times. According to developers, the bug’s been fixed. I can corroborate that claim since I haven’t encountered the issue for a while now.
Back when I had this bug, the solution that worked for me was restarting my Deck. That solved it every time, but your mileage may vary. Other users had reported that repeating the log-in process over and over again ultimately allowed them to log in to the EGS and GOG.
Another potential solution, at least regarding issues with Epic, is to try signing in to the Epic Games Store with an account from another service, as long as the service is supported by Epic Games. The one that works best, at least according to reports from other users, is a Google account, if you have one.
Just don’t forget to link your Google account with the Epic Games Store on your PC first, if you haven’t already, since the process requires typing Google and Epic Games passwords and other steps. This can be annoying to do without a mouse and keyboard. Here’s a link to the help page on Epic’s website that explains how to sign in with your Facebook or Google account.
The Steam Deck’s overnight success demonstrates that Valve has achieved something very special indeed. Make sure you brush up on our other tips for new Steam Deck owners. You might also be interested in how to install Windows on your Steam Deck and how to stream games for remote play.