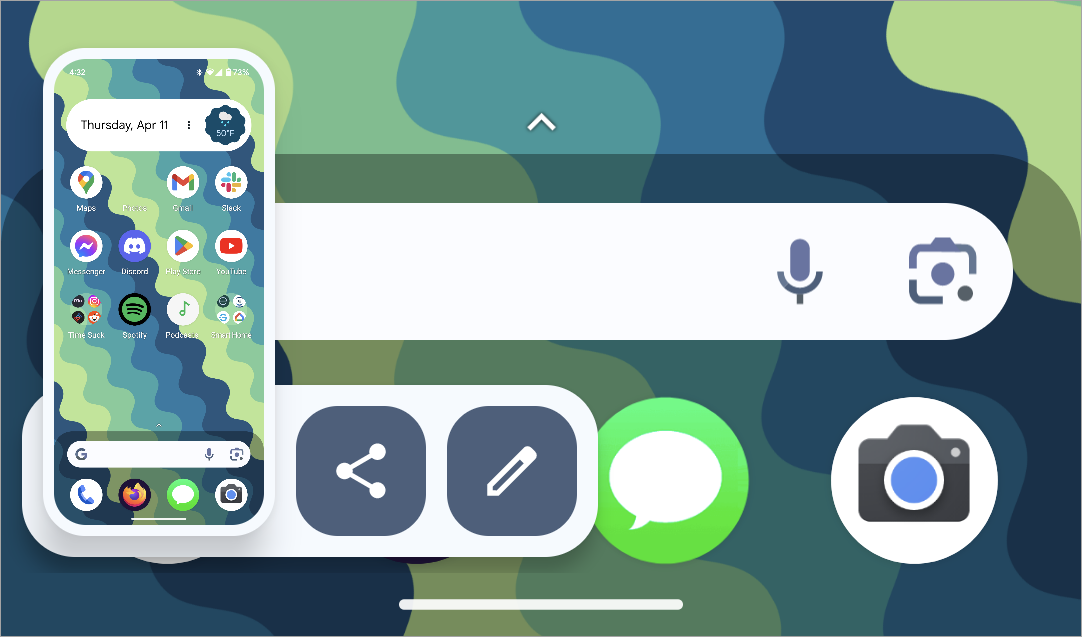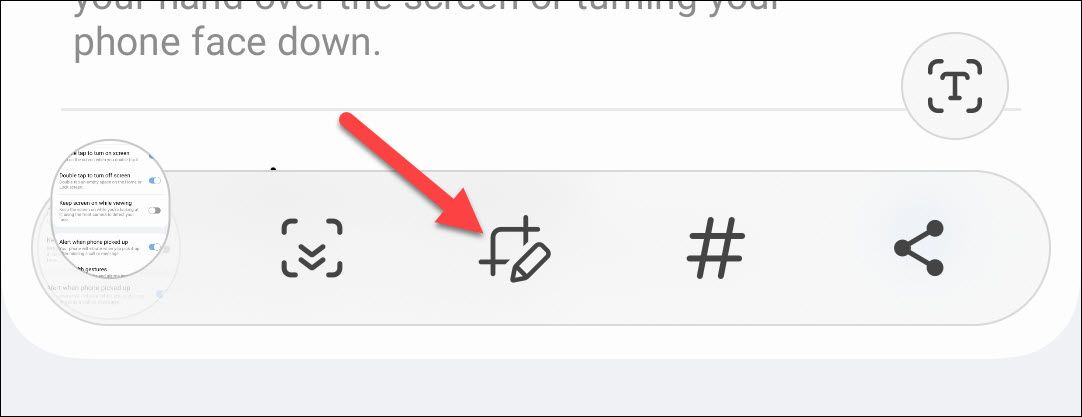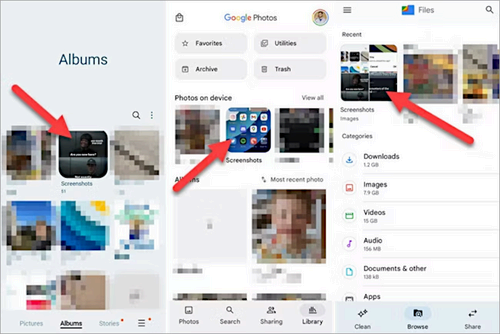Key Takeaways
- Android devices mainly use Power + Volume Down to take screenshots.
- Samsung Galaxy devices have multiple screenshot methods, including palm gestures and voice commands.
- Screenshots on Android are saved in a “Screenshots” folder, except on Google Photos in Samsung Galaxy devices.
Sometimes, you need to grab a still image of what’s happening on your device’s screen—that’s called a screenshot. While this used to be a hassle on Android (many moons ago), all modern devices make it very easy to do. Here’s how it works on Google Pixel, Samsung Galaxy, and many other Android devices.
How to Take a Screenshot on Android
Android devices can vary greatly when it comes to how things work. Thankfully, the vast majority of Android phones and tablets—including Samsung Galaxy devices—can take a screenshot with the same method.
Simply press and hold both the Power + Volume Down buttons for a second. The screen will flash, and you’ll see a thumbnail preview of the screenshot in the corner of the screen (this will look different depending on your phone).
You’ll see options to immediately share and edit the image, plus some devices also have a “Capture More” option for scrolling screenshots.
How to Take a Screenshot on Samsung Galaxy Devices
The above method works on Samsung Galaxy devices, but there are also a handful of other methods you can use. Seriously, Samsung includes a lot of methods for taking screenshots.
In addition to the Power + Volume Down method, there’s also a palm gesture, “Smart Select” for capturing sections of the screen, and “Hey Bixby.” We have detailed instructions for all of these methods in our dedicated guide.
You’ll still see a small preview of the screenshot in the corner of the screen with some immediate options for sharing and editing.
How to Find Screenshots on Android
Regardless of phone model, you can interact with the screenshot directly from the preview thumbnail toolbar. You may also wonder where screenshots can be found after that preview goes away.
Most Android devices put screenshots in their own aptly named “Screenshots” folder. This applies to Samsung Galaxy as well. You can find this folder in whichever gallery or file manager app you prefer.
The one weird exception is Google Photos on Samsung Galaxy devices. While there is a “Screenshots” folder on Galaxy devices, it doesn’t show up in the Google Photos app for some reason. Screenshots appear in the “Camera” folder.
That’s how to take screenshots on Android phones and tablets! It’s a pretty easy thing to do, but you may have more than one option for doing it. After you take the screenshot, there are a handful of editing tools at your disposal as well.