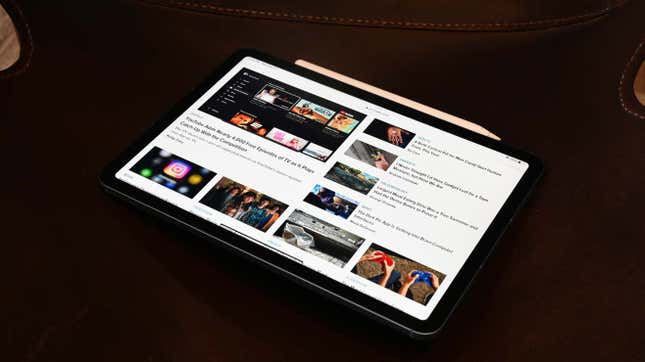
Just as screenshotting on an iPad works, screen recording is a great way to capture the action on your tablet. Unlike a screenshot, a screen recording can get ongoing activity for a relatively longer time instead of capturing just a static image. Another good thing about screen recordings is that they also capture sound.
To screen record on your iPad, you first need to add the feature to your Control Center. Control Center is the menu that pops up when you swipe down on your display and allows you to quickly interact with the most commonly used apps on your iPad.
Navigate to Settings > Control Center > click on the green plus icon next to Screen Recording. This will add the feature to your Control Center. To access it, swipe down on your display and tap the icon with two circles on it. There will be a three-second countdown, and your screen recording will start.
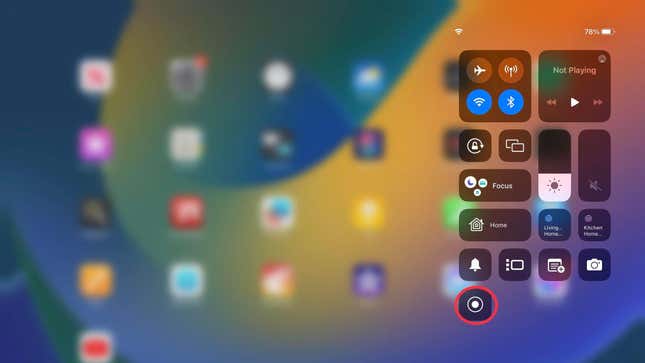
When you’re done, swipe down to your Control Center and hit the icon again. Or you can tap on the red screen recording icon at the top of your screen and hit ‘Stop.’
You will get a notification informing you that your recording has been saved. To view it, head to your Photos app.
Note that some apps don’t allow you to record audio or video. For instance, screen recording during a Facetime video call will not record the sound. And you can’t use screen mirroring and record your screen simultaneously. Some video and music streaming apps also don’t allow for screen recording, often showing a black screen and muting the audio of the content you’re trying to capture.
Need More Help?
How to Factory Reset an iPad
How to Reset an iPad
How to Restart an iPad
How to Reset an iPad Without a Password
How to Connect Your Apple Pencil to an iPad
Want more of Gizmodo’s consumer electronics picks? Check out our guides to the best phones, best laptops, best TVs, and best headphones. If you want to learn about the next big thing, see our guide to everything we know about the iPhone 16.

