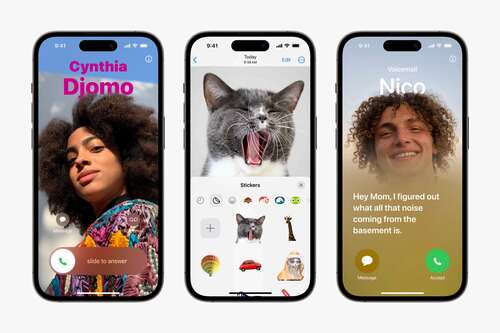StandBy mode was added with the iOS 17 update, and it is now one of the handiest software features on the iPhone. Here we will show you how to turn it on and get the smart display mode working.
StandBy mode turns any iPhone running iOS 17 into something comparable to a smart display. It can highlight the time, weather, calendar appointments or show a photo slideshow and works brilliantly on a desk or bedside table.
While this feature works best with a wireless charging stand that sits the phone horizontally, it will work as long as the phone is charging in a horizontal position.
What you’ll need:
- An iPhone running iOS 17
- A charger
The Short Version
- Unlock the iPhone
- Open Settings
- Select StandBy
- Make sure it’s toggled on
- Place the iPhone horizontally on a charging stand
- The StandBy screen will appear
-
Step
1Unlock the iPhone

First off, unlock your iPhone running iOS 17.

-
Step
2Open Settings
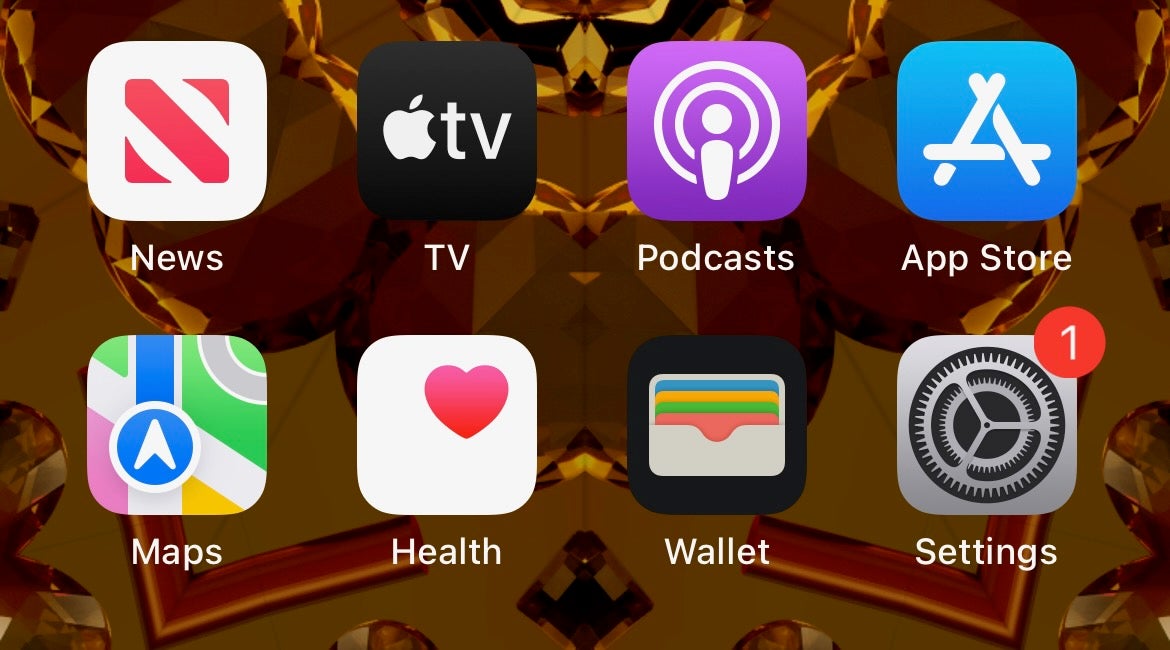
Next up, open the Settings app. This is the app represented by the cog icon you can see below.
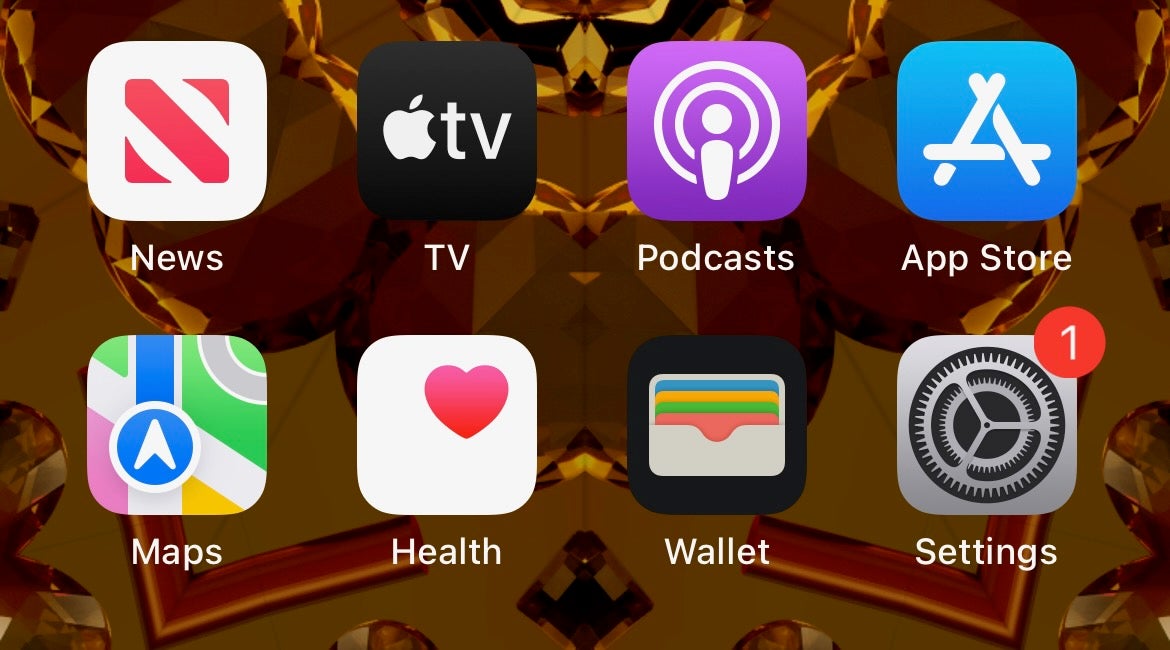
-
Step
3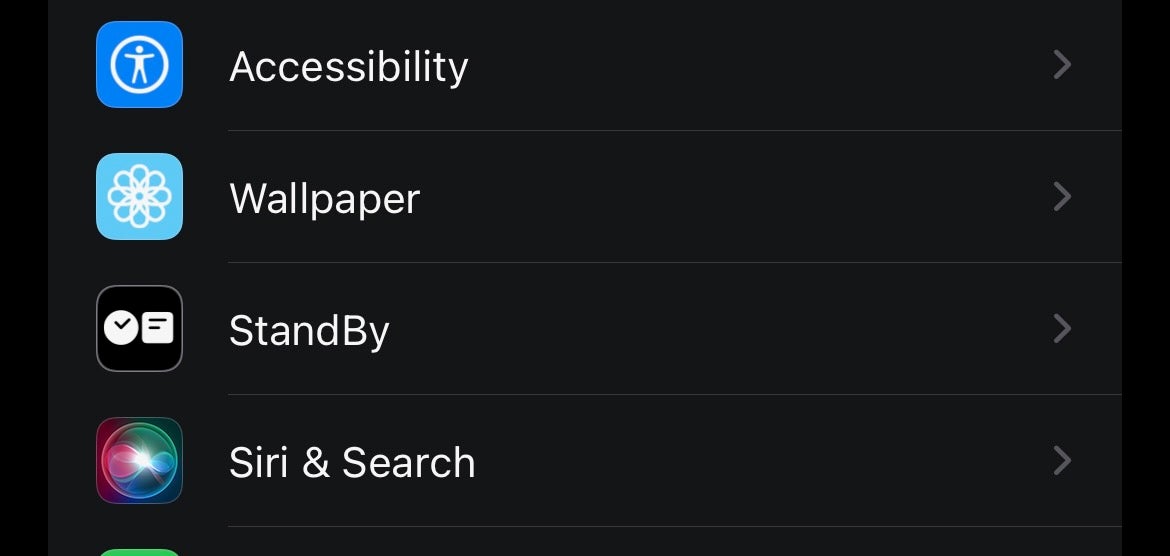
Once you’re in Settings, scroll down to the menu labelled StandBy. Tap it.
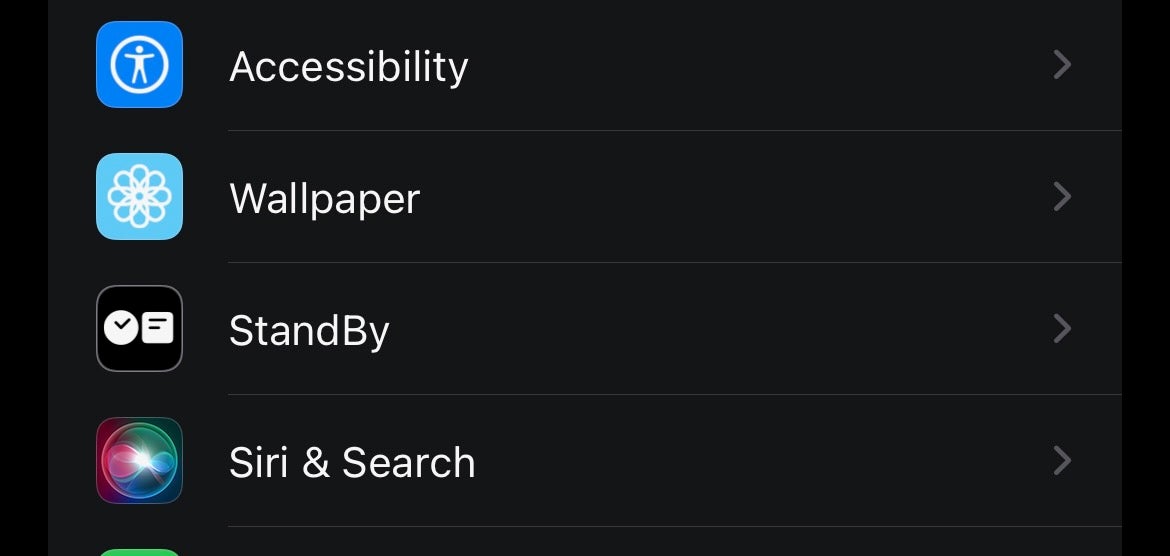
-
Step
4Make sure StandBy is toggled on
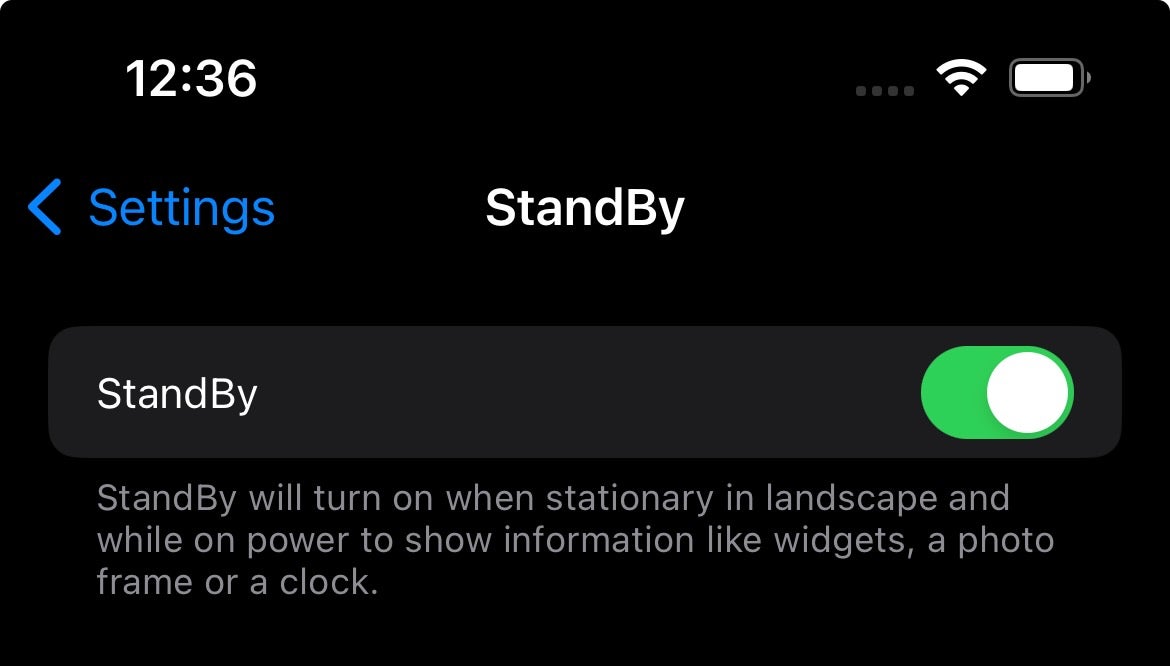
Make sure the toggle for StandBy is green. If it’s not, tap it to turn it on.
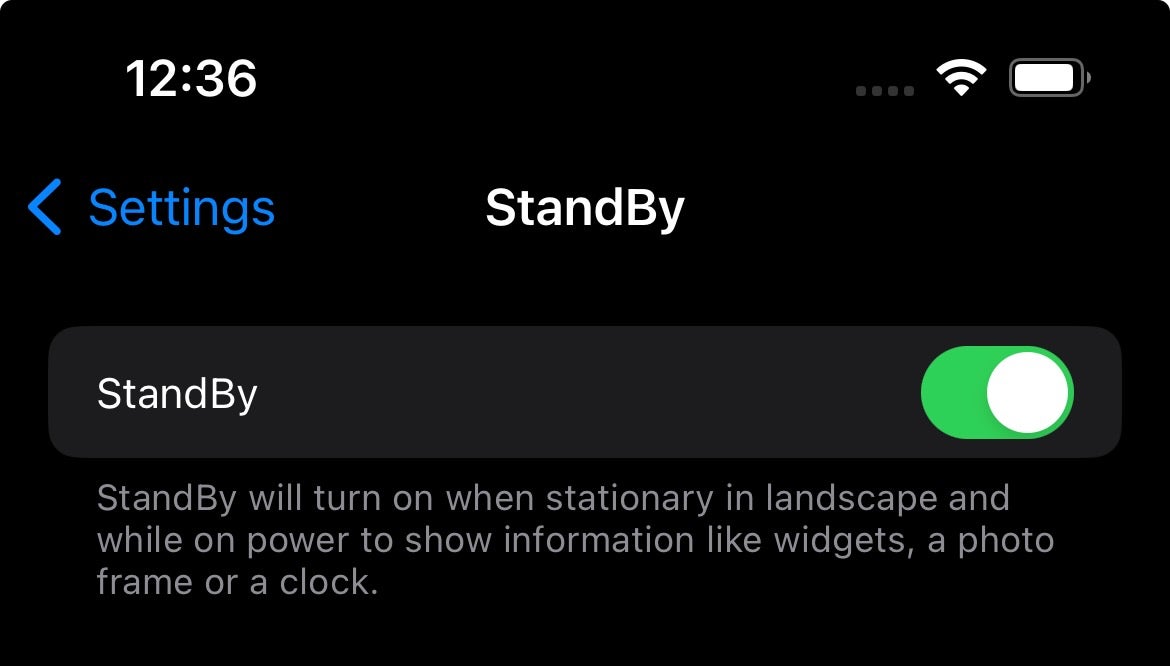
-
Step
5Place the iPhone in landscape on a charging stand

For StandBy to spring to life, you need to place your iPhone in landscape on a standing wireless or Magsafe charger. We used this Anker 3-in-1 Cube and it worked very well. You can then swipe up, down, left and right to change the display configuration, and you can tap and hold to customise the look too.

Troubleshooting
StandBy is a new mode introduced with iOS 17 that adds new functionality to an iPhone when it’s charging. The mode can show the time in various forms, photo albums, calendar appointments and Live Activities from within apps.
Yes, if you’re using this on the iPhone 15 Pro Max, iPhone 15 Pro, iPhone 14 Pro or Pro Max, this StandBy screen will stay visible like the current AOD does.
Sadly not. For now, this is an iPhone feature – however, there’s every chance it could come to the iPad in the future.