Apple’s Emergency SOS feature is meant to save critical time reaching emergency services and contacts — devices in the iPhone 15 and iPhone 14 lineups can even send alerts via satellite. But if the feature is being triggered accidentally, say via Crash Detection, children, or your pocket, you can disable it (almost) entirely. Here’s how.
QUICK ANSWER
To disable Apple’s Emergency SOS shortcuts, go to Settings > Emergency SOS and turn off Call with Hold and Release, Call with 5 Button Presses, and (if you have an iPhone 14 or iPhone 15 running iOS 16 or later) Call After Severe Crash. You can leave one or more of those options on if you’ve identified that a particular option is causing you trouble.
JUMP TO KEY SECTIONS
How to turn off Emergency SOS on an iPhone
While there’s no universal switch, you can accomplish similar ends by toggling off all of the feature’s activation options in the Settings app.
- Go to Settings > Emergency SOS.
- To disable manual shortcuts, turn off Call with Hold and Release and Call with 5 Button Presses.
- If you want to disable automatic Crash Detection calling, turn off Call After Severe Crash. Only the iPhone 14 and later models running iOS 16 and later offer this choice.
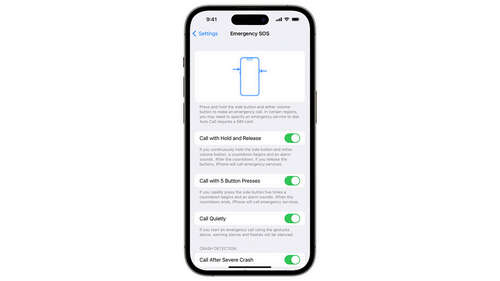
Note that even with all these settings changes, you can still launch Emergency SOS through the power-off screen.
To reach that screen on most iPhones (excluding anything with a home button), simultaneously hold the side button and one of the volume buttons. Swipe the Emergency SOS slider to initiate a call.
How to fix “SOS only” problem on iPhone
If you’re seeing “SOS” or “SOS only” in your iPhone’s status bar, regular cellular service is unavailable. However, you may be able to make calls to emergency numbers like 911 or send satellite alerts if you have an iPhone 14 or later.
There are a few potential fixes for the iPhone “SOS only” issue:
- Restart your iPhone: The first troubleshooting step should always be to restart your device.
- Move to a different area: If you’re currently in a spot that doesn’t have reception, “SOS only” is more likely to appear. In this case, move to a different location with better cellular coverage.
- Restart cellular data: If you are in a well-serviced area, consider restarting your cellular data. To do this, go to Settings > Cellular and toggle Cellular Data off for 10 seconds, then back on again.
- Activate roaming: If you have no service while traveling, go to Settings > Cellular > Cellular Data Options and ensure Data Roaming is enabled, at least if you’re not worried about roaming fees.
- Check your SIM card: If you’re still using a physical SIM card instead of an eSIM, try popping it out, checking for damage, and putting it back in if it’s okay.
- Check if your carrier has issues: If the “SOS only” notice remains and you’ve followed the steps above, the problem likely resides with your carrier. Downdetector is an excellent tool to check if your network provider has any widespread outages that may affect your service.

