Google’s follow-up to Android 14 — Android 15 — is now available to download for early testers.
The latest major OS update, with a focus on beefing up privacy and security, also allows creators to take better advantage of camera hardware and gives developers more ways to manage heat and processing power for more efficient app performance.
This early version of Android 15 is intended mostly for developers, to help them build apps tuned for the next release of the Android OS and for Google to get valuable feedback as it rolls out updates throughout 2024.
Read more: Best Android Phone of 2024
But just because the preview is meant for developers doesn’t mean you can’t or shouldn’t download Android 15 right now. As long as you understand the limitations of a developer preview (which can include bugs, missing features and app incompatibility) and how to install it with manual flash (adding the OS to your phone’s flash memory storage), you can check out Android 15 right now.
If you don’t want to deal with software issues or installation, wait until April and May for Google to open enrollment for its Android beta program, or you could even wait until June and July for a more stable version to drop. The final version of Android 15, intended for all Android users, is expected to release sometime in the fall.
Unsure about what to do next? Well here’s everything you need to know about Android 15. For more, here’s how Google built its Immersive View for Maps and how to clear your browser’s cache in Android.
What’s new in the first Android 15 developer preview?
With this first developer preview, Google said the focus is on enhancing user privacy and file security. It’s also focused on giving creators greater access to tools and hardware — including in-app camera controls — as well as on heat and power management for improved app and game performance. The latest release uses the confectionery-theming code name Vanilla Ice Cream.
For privacy and security, Android 15 is using the latest version of Privacy Sandbox, which is a multiyear initiative to enhance user privacy on Android. Privacy Sandbox improves privacy around mobile advertising, by limiting what data third parties can access. Android 15 also allows users to screen share just part of their screen, rather than the entire screen.
Google will give developers and creators more precise control of camera hardware to help them take advantage of premium hardware features, including the Pixel camera, GPUs and AI processing. These expanded controls can boost the brightness of the camera preview, adjust flash strength, connect MIDI 2.0 devices via USB and more.
This first developer preview of Android 15 also includes heat and processing power management tools via an improved Android Dynamic Performance Framework to help developers optimize performance-heavy and graphic-intensive apps and games.
As more developer previews and beta releases drop, Google will continue to add and refine features based on the feedback from everyone using Android 15.
Which phones support the Android 15 developer preview?
Google typically releases early developer previews just on its own devices, and it’s the same with Android 15. Right now, you can download Android 15 on the following Google Pixel phones and tablet:
If your device isn’t on the list, don’t fret just yet. As the year progresses, Android 15 will become available on other phones and tablets. You also have the option to use the 64-bit system images with the Android Emulator in Android Studio.
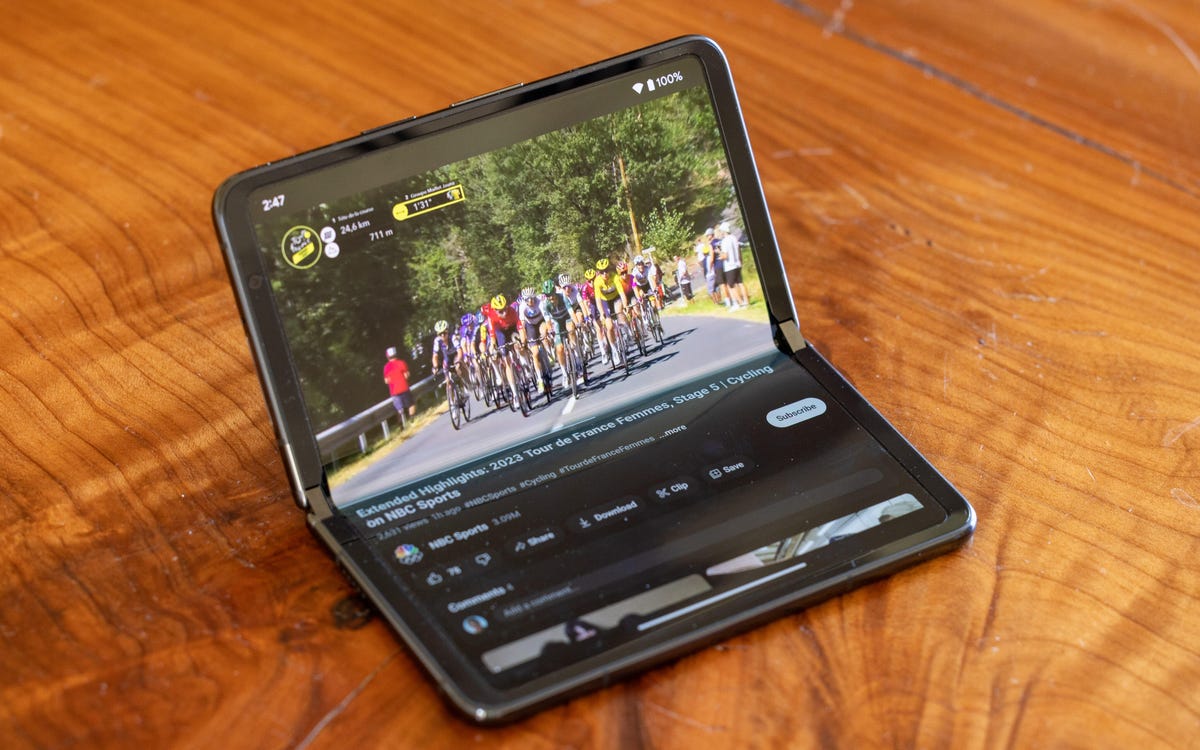
The Pixel Fold supports the first developer preview of Android 15.
Before you install Android 15, back up your phone
Note that running prerelease software on your phone can make it unstable, and you may lose data. We recommend downloading and installing prerelease software on something other than your primary Pixel device, just in case Google’s new software causes issues.
The first thing you should do before you download the first Android 15 developer preview is to back up your supported device. Why? Developer previews are software in its early days, and so you can expect bugs, app crashes and other issues that can make it difficult to use your phone or tablet on a daily basis.
By default, your Pixel should back up automatically whenever you’re connected to Wi-Fi and your phone has been idle and charging for 2 hours, but you can also do it manually. Depending on the size of your phone backup and how much available space you have on Google Drive, you may need a Google One subscription for this to work.
To back up your Pixel phone, go to Settings > Google > Backup and tap Back up now. Depending on the last backup and how many apps and files need to be backed up, this process can be instantaneous or take up to several minutes. Once you’re backed up, you’re ready to begin the process of downloading and installing Android 15.
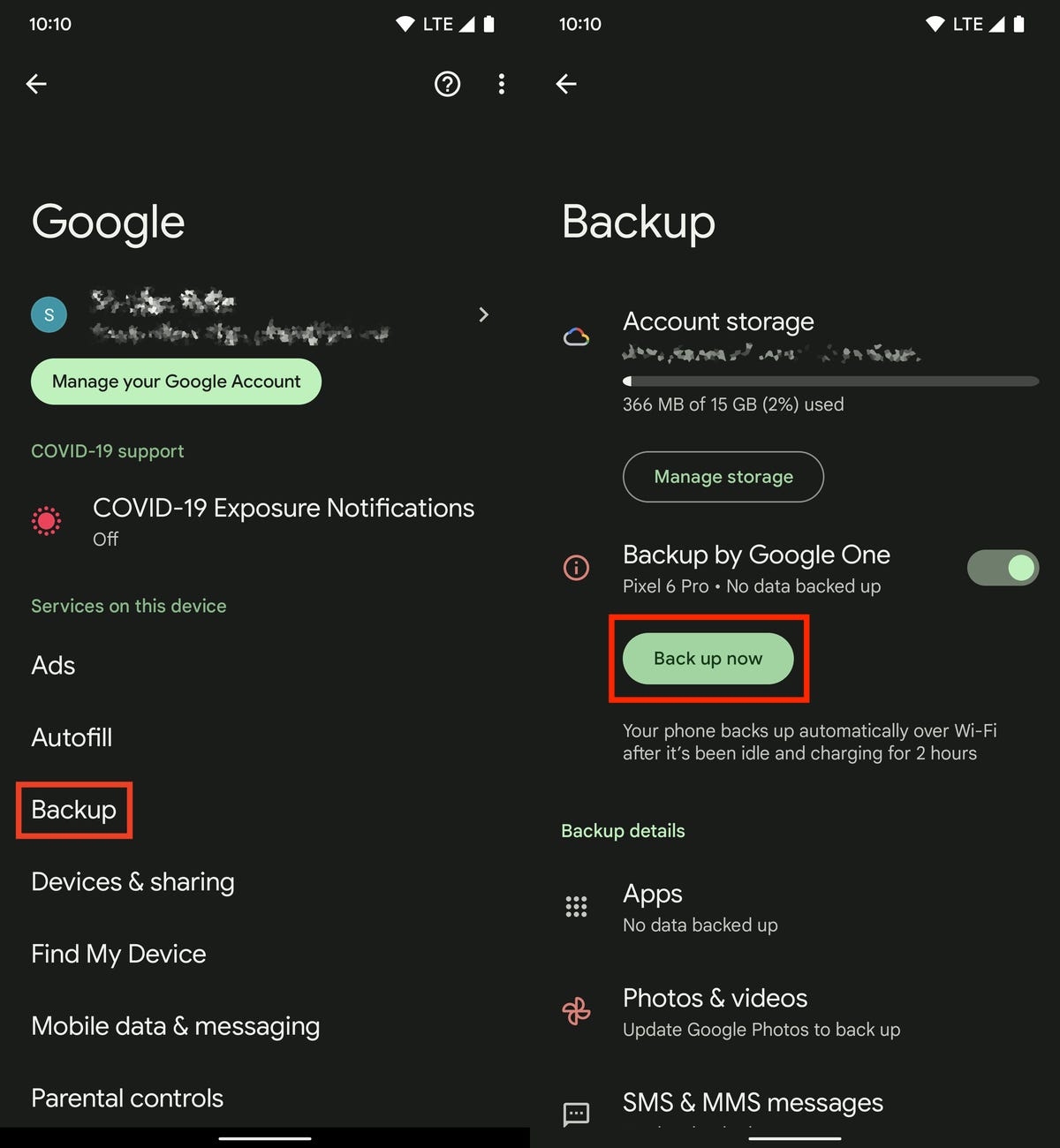
Back up your phone before you install Android 15 Developer Preview.
Next, enable USB debugging and OEM unlocking
To install Android 15 on your Pixel, connect the phone to your computer via USB. That requires that your Pixel be unlocked and have USB debugging enabled. Although unlocking your phone is easy enough, to enable USB debugging you’ll need to first unlock Developer options.
Note: If you’ve flashed a developer preview before, you may be able to simply update OTA to Android 15. If not, skip to the next section.
1. Unlock Developer options. In the Settings application, go to About phone and then tap Build number seven times. Enter your password when prompted, and a new Developer options menu will appear in your settings.
2. Next, you’ll need to enable USB debugging so your phone and your computer can transfer data between each other. Go to Settings > System > Developer options and toggle on USB debugging. In the notification that appears, which briefly describes what USB debugging is meant for, tap OK.
3. And finally, while you’re still in Developer options, toggle on OEM unlocking. This unlocks your device’s bootloader, which is what loads the operating system. Once unlocked, you’ll be able to choose a different operating system to boot up on your Pixel — in this case, Android 15.
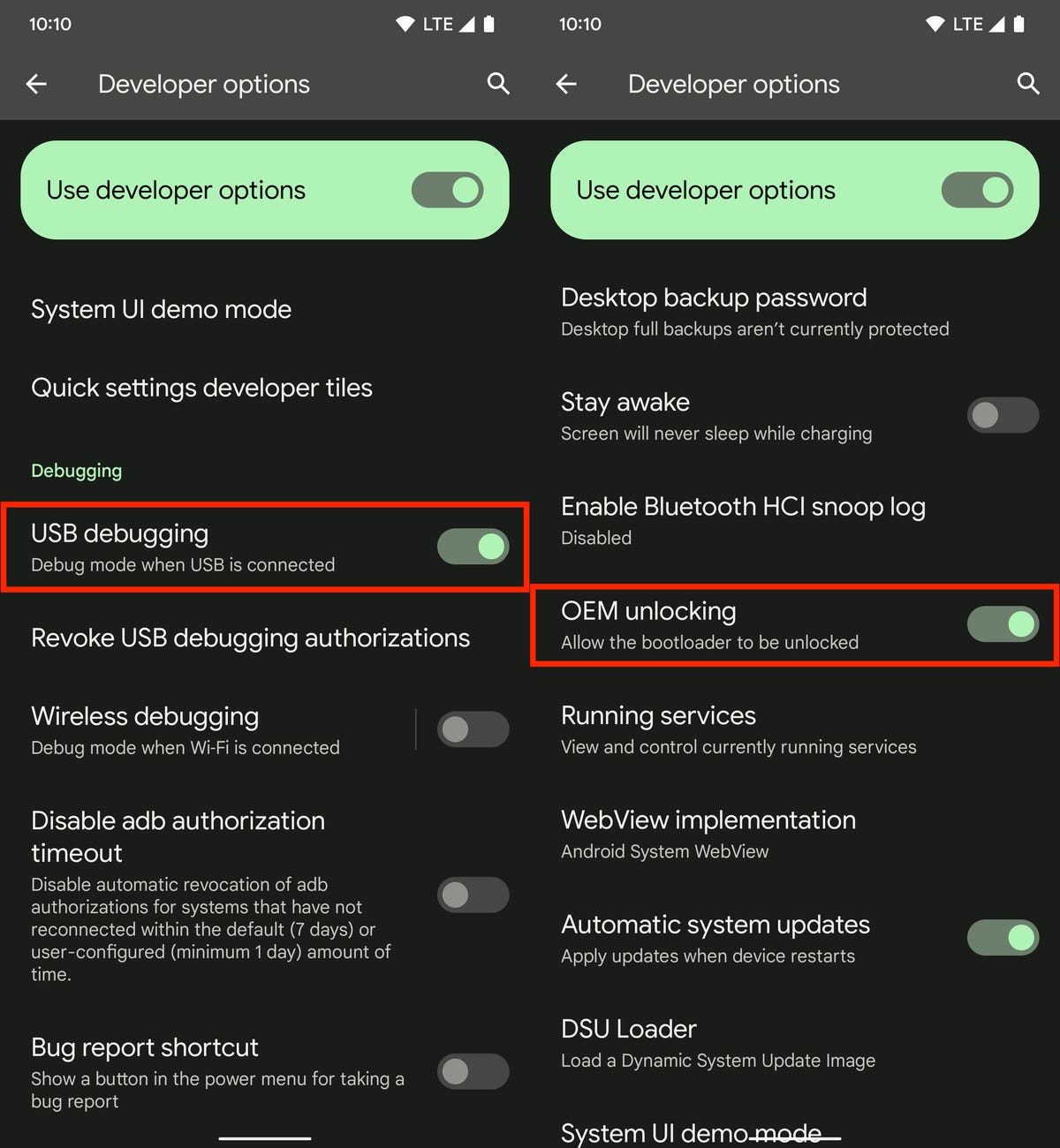
You must first enable USB debugging and OEM unlocking before you can connect your phone to your computer to install the Android 15 developer preview.
Finally, flash Android 15 on your device using Android Flash Tool in Chrome
You have two ways to flash the Android 15 developer preview on your Pixel, but for the sake of simplicity, we’ll use the Android Flash Tool, which you can use directly from your web browser. It works best on Chrome or Edge. Also, your computer must have 10GB of available storage for this to work.
If everything is good to go, connect your Pixel to your computer via USB, unlock your device, go to https://flash.android.com/ in Chrome and do the following:
1. First, click Get Started and then hit Allow ADB access in the pop-up that appears (if there are any ad blockers, turn them off).
2. Next, click Add new device, choose your device from the list and hit Connect.
3. On your Pixel, check the box next to Always allow from this computer and then tap Allow to give Android Flash Tool access to your phone.
4. Back on your computer, click DP 1 under Android 15 Preview Releases.
5. Click Install build and then hit Confirm.
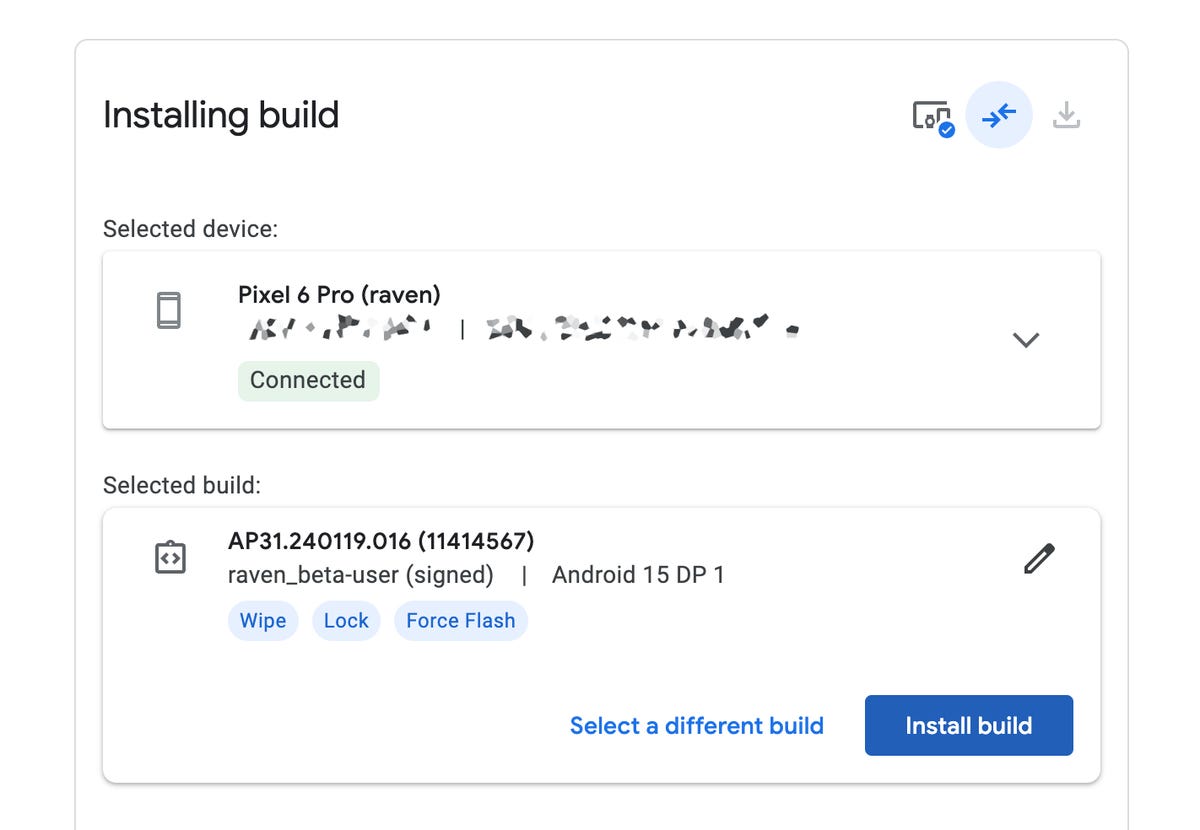
To continue, accept any notifications that appear on your computer or phone.
Now, you’ll need to interact with both your computer and phone to flash Android 15, which begins with unlocking your phone’s bootloader.
- Click Start on your computer to begin the unlocking bootloader process.
- Over on your phone, hit any volume button to choose “Unlock the bootloader” and then hit the power button to unlock the bootloader.
The Android 15 software will then begin to download from your computer to your phone. It’s nearly 2.5GB, so it may take a few minutes, depending on your internet speeds. Once the download is finished, you’ll need to lock your phone’s bootloader.
- Click Start on your computer.
- Go back to your phone, use the volume keys to choose “Lock the bootloader” and then hit the power button.
Your phone will then restart and the Android 15 Developer Preview should now be installed. You can safely disconnect your Pixel from the computer.
You can now use Android 15 on your Pixel
Once your Pixel boots back up, you’ll see a notification that says you’re now running the Android 15 developer preview. Hit OK and then set up your phone just as you would a brand-new phone. That means connecting to Wi-Fi, copying over apps and data from your latest backup via Google, agreeing to terms and conditions, setting up a password and so on.
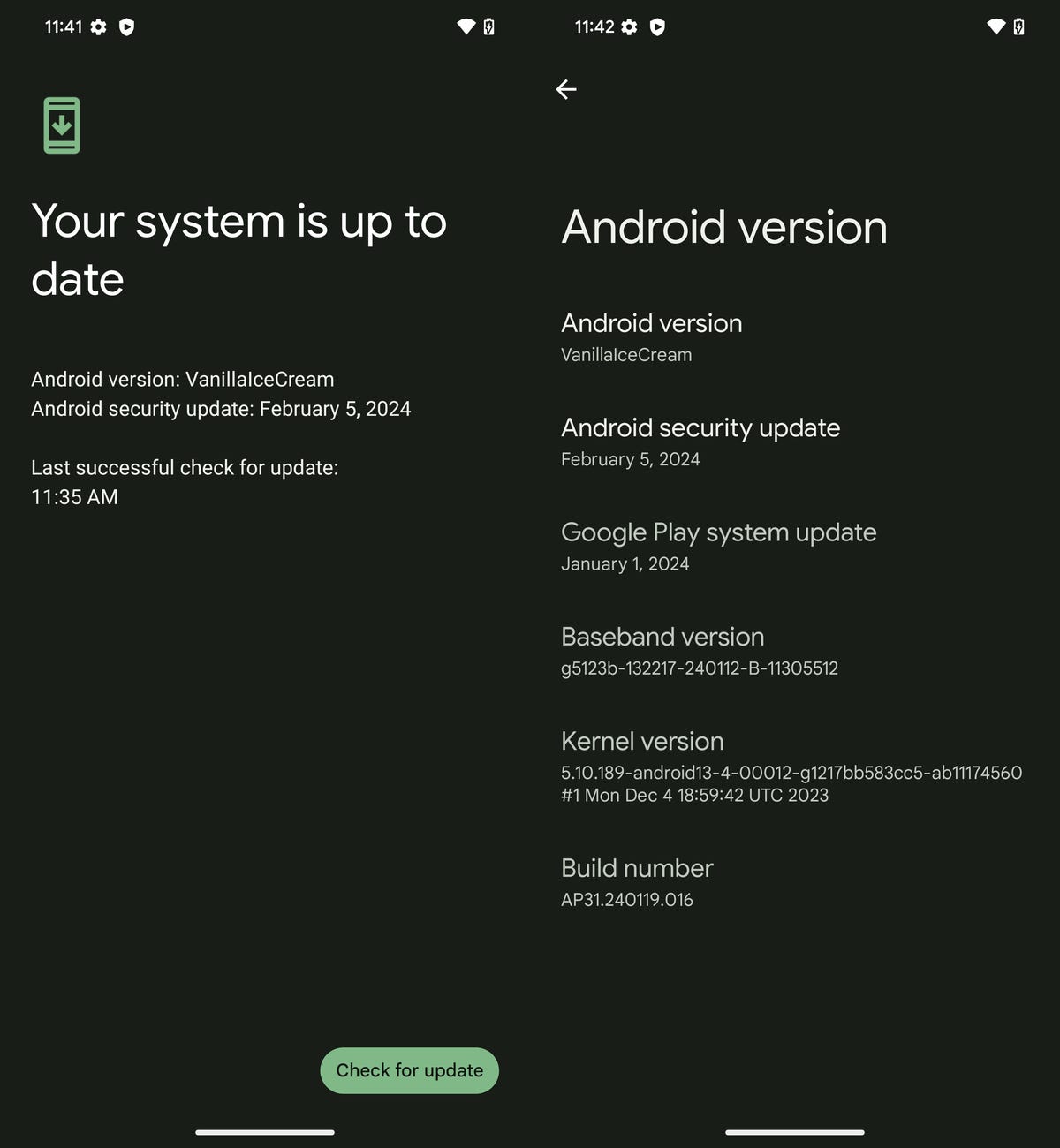
You’ll automatically get future updates over-the-air for all developer previews and betas, so you don’t manually have to flash Android 15 every time.
If you want to remove Android 15 from your device, you’ll need to use the Android Flash tool to go back to a stable version of Android 14.
What’s the release schedule for Android 15?
Google said it expects to release several developer previews — this one in February and another date in March — to shake out new features and check compatibility.
Planned beta releases for early adopters in April and May should be more stable and will focus on quality and compatibility improvements. Finally, Platform Stability releases slated for June, July and August will center on Android 15 final testing before the first public release in the fall.
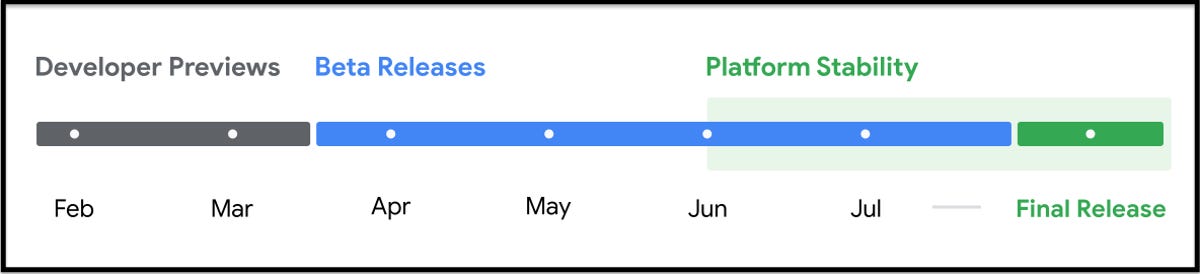
Google’s planned testing and release schedule for Android 15.
Have an older Android? Check out five tips to make your Android phone feel like new again.

