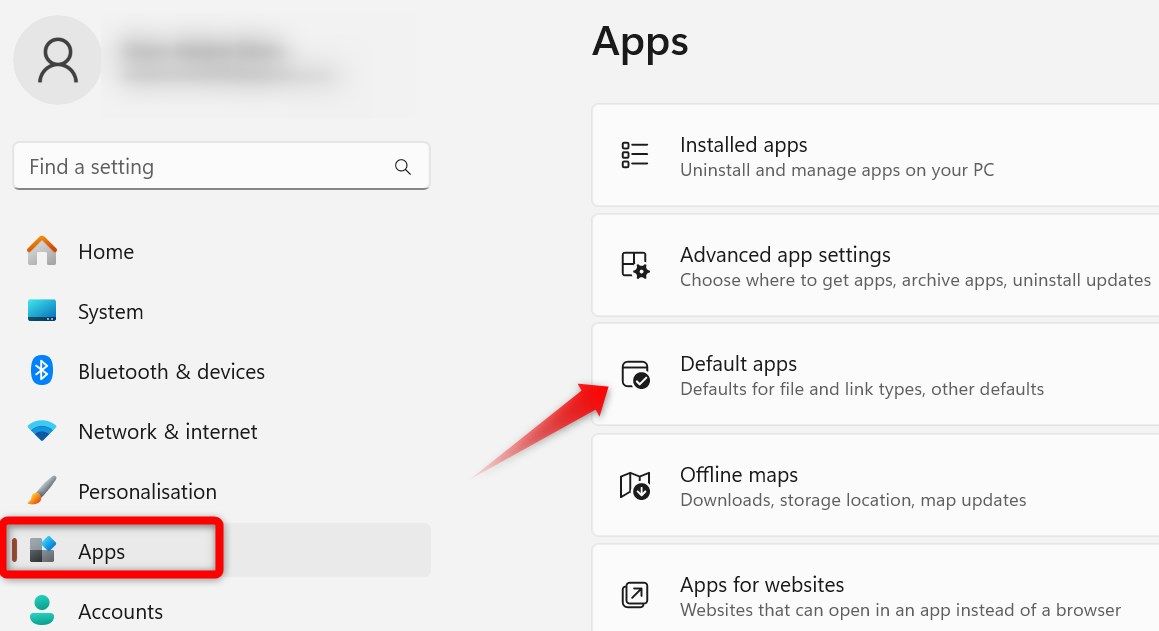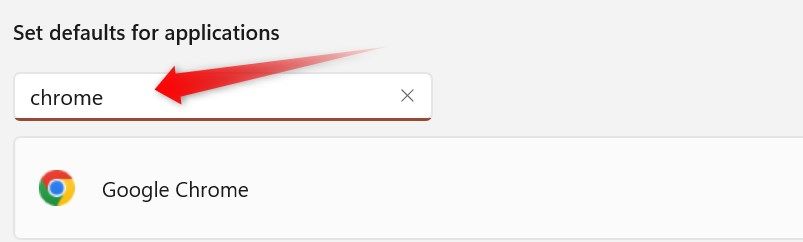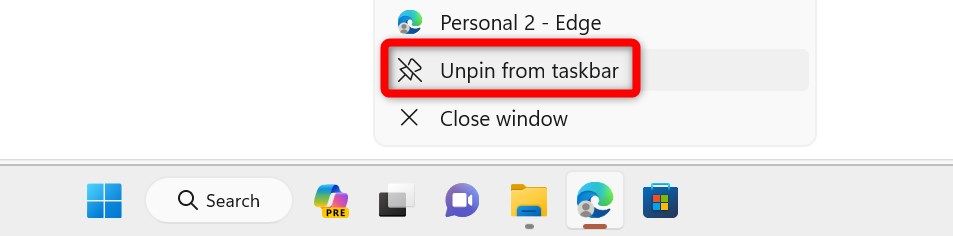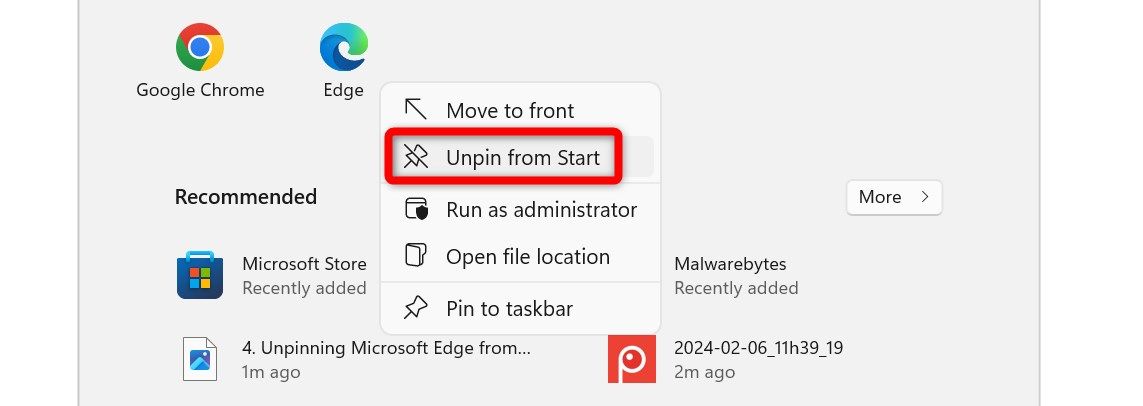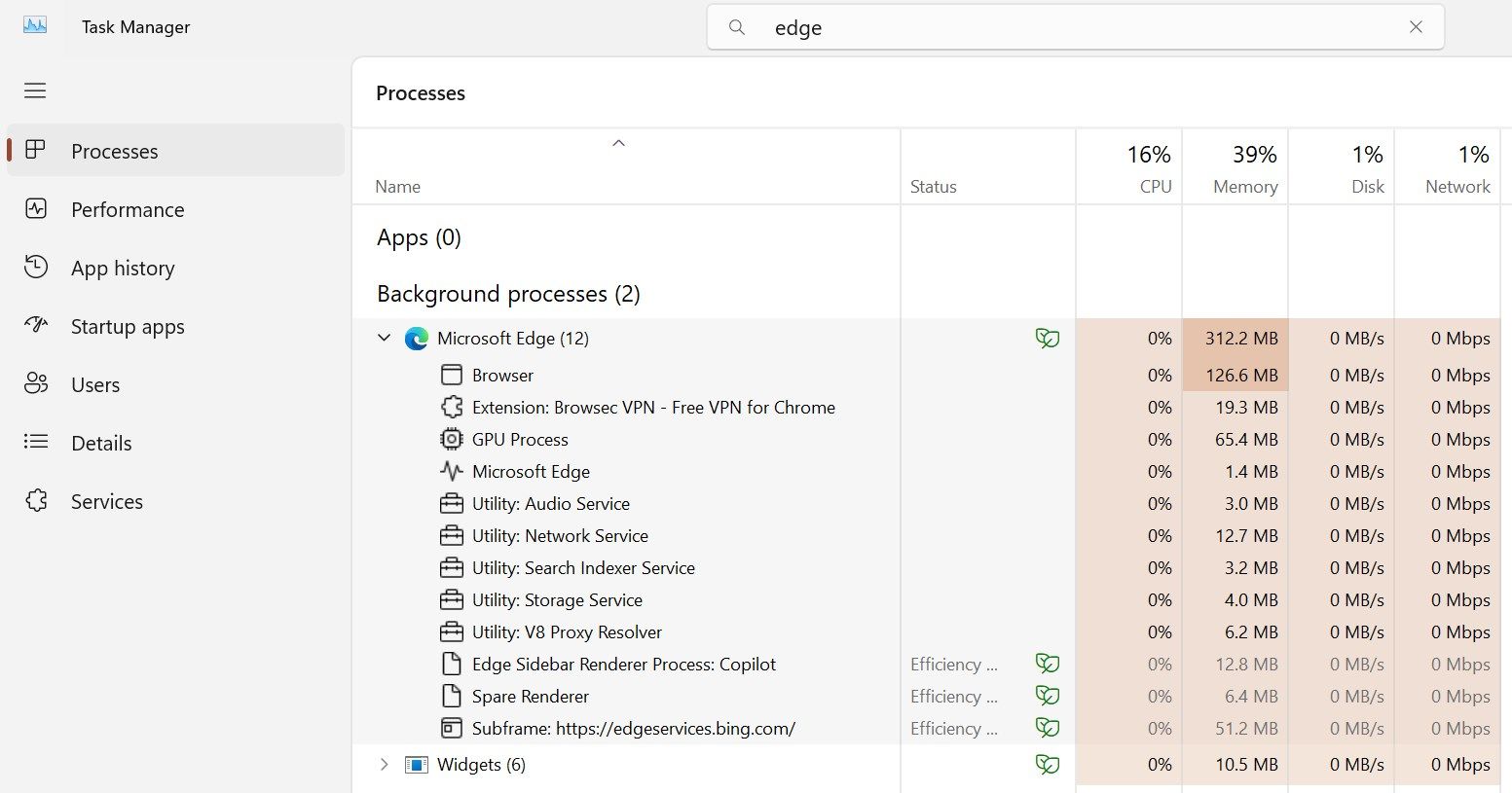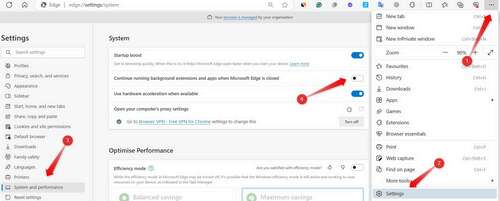Key Takeaways
- Microsoft Edge is deeply integrated into Windows, making it impossible to uninstall. Microsoft strongly advises against removing it.
- Instead of uninstalling Edge, you can set a different browser as the default and unpin Microsoft Edge from the taskbar (right-click on its icon and select “Unpin From Taskbar”) and Start menu (Right-click on its icon and select “Unpin From Start”).
- If you’re bothered by excessive resource consumption by background Edge processes, open Edge, go to Settings > System and Performance, and turn off the option to run background extensions and apps when Edge is closed.
Microsoft Edge comes preinstalled on Windows, and you cannot uninstall it like other applications. But do you really need to remove it? We’ll clarify why removing Edge isn’t possible and advisable on Windows. We’ll also explain how to hide it from your view and stop it from running in the background.
Can You Uninstall Microsoft Edge?
The simple answer is “No.” We’ve tested several methods that used to work for uninstalling Microsoft Edge, but they no longer do. None of the currently available workarounds can remove the browser. Also, Microsoft discourages users from uninstalling Microsoft Edge intentionally to avoid potential compatibility, compliance, accessibility, and performance issues.
The company explicitly states that Microsoft Edge is an integral part of the operating system and deeply embedded, meaning some apps and features rely on it to work. As per the comment of an independent advisor on a Microsoft Community thread, removing the browser may lead to issues with built-in programs such as the Photos app, the Media Player, and File Explorer.
Considering the potential consequences of uninstalling Edge on Windows features and apps and Microsoft’s warning against doing so, we recommend you refrain from uninstalling it. Instead, make a few adjustments to avoid encountering Microsoft Edge in your Windows experience.
Although third-party applications can remove the browser forcibly, we don’t recommend using them due to associated privacy and security risks. Even if you delete it,
Windows Update
may automatically install Edge later anyway.
Alternatives to Uninstalling Microsoft Edge
If you prefer external links, applications, and other items to open in a different browser, you can easily designate your preferred browser as the default instead of Microsoft Edge.
If Microsoft Edge is currently the only web browser installed on your device, download another browser, such as Chrome. To do so, visit the Google website, click the “Download Chrome” button, run the setup file, and follow the on-screen instructions.
Once downloaded, you can set Chrome as the default browser. Right-click on the Start button and open “Settings.” Then, navigate to Apps > Default Apps.
Then, type “Chrome” in the search box below “Set Defaults for Applications,” and select “Chrome.”
Finally, click “Set Default.”
Likewise, if you prefer not to see Microsoft Edge in the taskbar and Start menu, you can easily hide it from there. To remove it from the taskbar, right-click the Microsoft Edge icon and select “Unpin From Taskbar.”
To hide Microsoft Edge from the Start menu, right-click on its icon and select “Unpin From Start.” You can also hide it from any other location where you prefer not to see it.
By following these steps, you achieve a similar outcome to uninstalling Microsoft Edge; it won’t be used as the default web browser and will stay out of sight. But what if you’re annoyed by the browser draining hefty system resources?
Stop Microsoft Edge From Running in the Background
If your concern lies in Microsoft Edge consuming considerable system resources, particularly RAM, while running in the background, you can quickly stop it.
First, open Microsoft Edge and click the three horizontal dots in the top-right corner. From there, select “Settings.” In the Settings menu, navigate to the “System and Performance” tab on the left. Within this tab, uncheck the toggle next to “Continue running background extensions and apps when Microsoft Edge is closed.”
After making these changes, close the browser and restart your device. Then, only the Microsoft Edge Update process will run in the background, which consumes negligible resources.
That’s how you can effectively keep Microsoft Edge out of sight and reduce its resource consumption. That way you don’t have to forcibly uninstall it and risk disrupting essential Windows services.