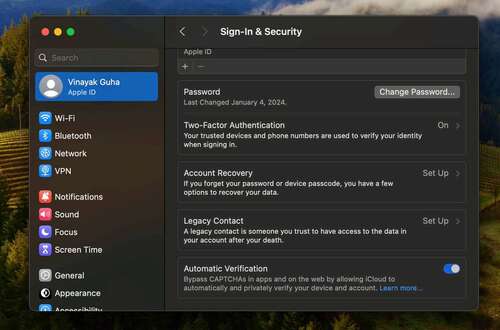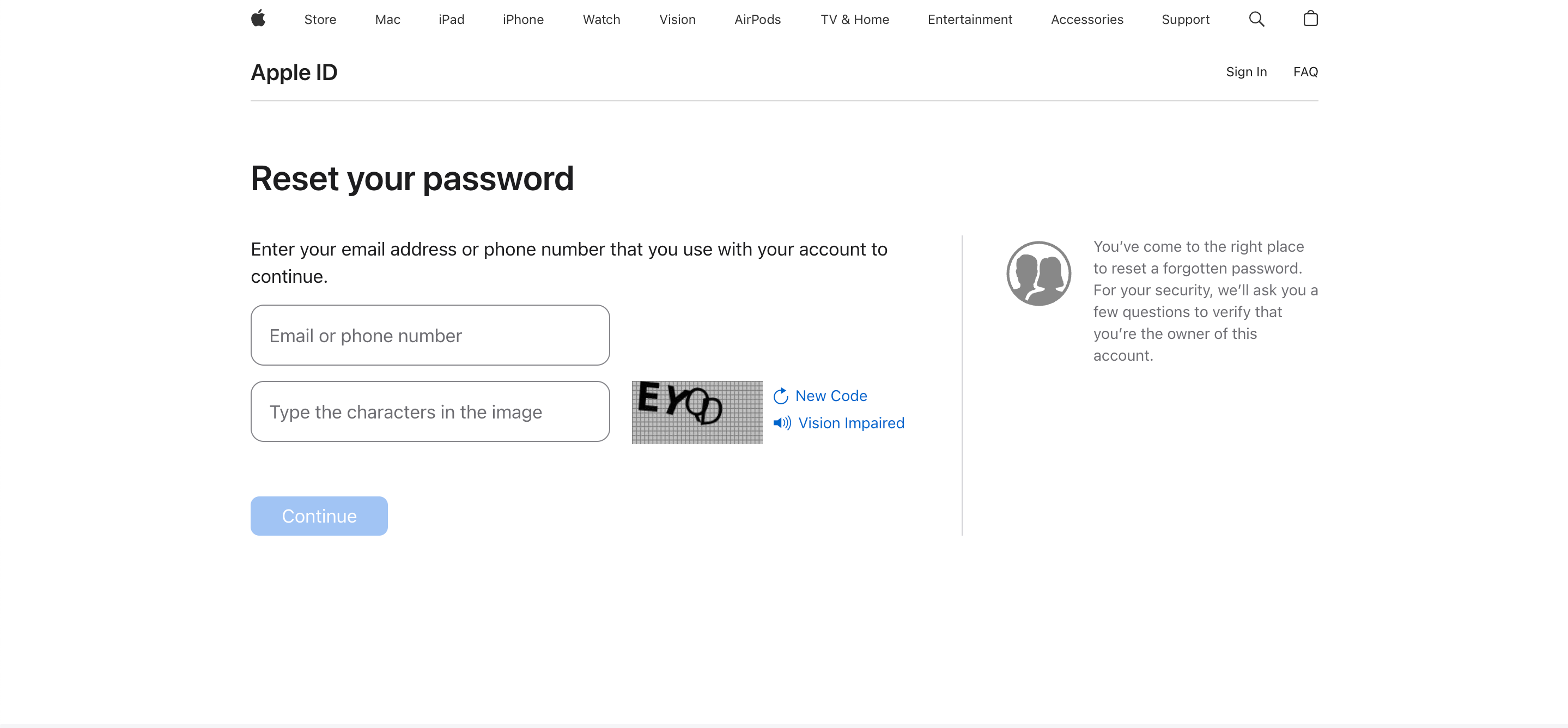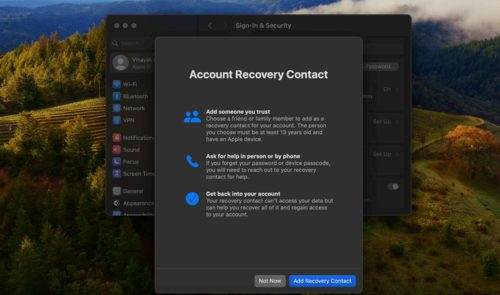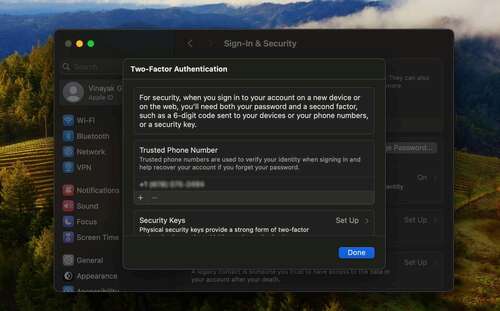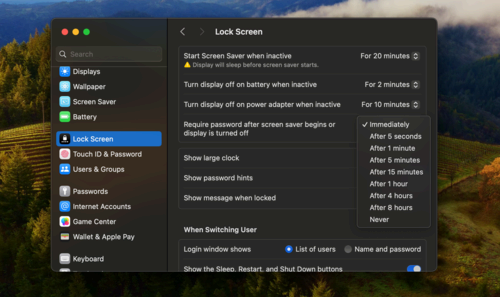Key Takeaways
- If your Apple ID is hacked, you’ll receive an email or notification indicating that your ID may have been used on a new device or that your password has been changed.
- If you suspect your Apple ID was hacked, change or reset the password immediately. If that doesn’t work, use Apple’s account recovery process.
- After you’ve regained access to your Apple ID, set up two-factor authentication and use a strong passcode to protect your Apple devices and personal data.
Your Apple ID is your gateway into the Apple ecosystem. Apart from giving you access to Apple services, it’s also linked to a lot of your personal data. Given this, if your Apple ID gets hacked, there could be significant consequences.
How Can You Tell if Your Apple ID Is Compromised?
Apple is known for its robust security. So, if your Apple ID is hacked, you’ll be notified immediately, either by email or through a notification on your Apple device. The notification will indicate that your ID may have been used to sign in on a new device. Alternatively, you might be notified that your password has been changed.
Other red flags include unexpected messages or emails that you didn’t send or if you see that Apple is charging your credit card for unauthorized purchases. Also, if you try to log into your Apple account and find that your password no longer works or that your account information has changed, it’s likely a sign that your Apple ID was compromised.
If you suspect that your Apple ID was hacked, you’ll need to act fast to prevent any unauthorized access to your data.
What to Do if Your Apple ID Has Been Hacked
A compromised Apple ID could mean you’re at risk of someone gaining access to your data. Here’s what you need to do on your Mac if your Apple ID has been compromised.
Change Your Password
If you suspect that your Apple ID has been targeted by a hacker, try signing in to your account. Typically, one of the first things a hacker will do is try to change the password to your account to lock you out. Given this, the best way to confirm if your Apple ID has been hacked is by trying to log in. If you find that you have access to your account, which means the hacker may not have gotten to the point of changing your password yet, you’ll need to change your password.
To change your password on a Mac, click the Apple icon in the top left corner of the screen and select “System Settings.” Then, select your name (this will show up in the left pane). After that’s done, select “Sign-In & Security” and “Change Password.” Before you’re able to change the password to your Apple account, you’ll be prompted to enter the password you used to unlock your Mac laptop.
You can change your Apple ID password online by visiting appleid.apple.com from a web browser. Once you sign in, navigate to Sign-In & Security > Password on the browser. Then, enter your current password as well as a new password. You’ll have to confirm the new password, after which the change will be applied.
You can also change your Apple ID password through your iPhone, iPad, or Apple Watch if you find that more convenient. Go to Settings > [your name] > Sign-In & Security to do that.
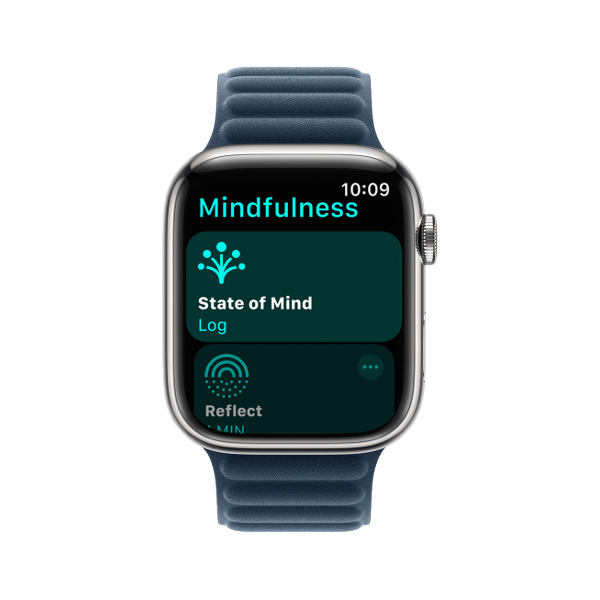
Apple Watch Series 9
The Apple Watch Series 9 provides an incremental upgrade over its predecessor, the Apple Watch Series 8. However, this doesn’t make it a subpar wearable device by any means. Rather, it means that an already impressive device has been improved slightly. The Series 9 features a superior chip, a brighter display, and some exciting new features on the horizon.
Reset Your Password
If your password was changed by a hacker, and you’re unable to log into your Apple account, you need to reset your password. To do this on your Mac, navigate to the Apple menu and select “System Settings.” Click your name, click “Sign-In & Security,” and select “Change Password.”
Since you don’t have access to your password, select “Forgot password” and follow the on-screen instructions to reset your password. If you don’t have access to your Mac or another Apple device, whether that’s an iPhone 15 or an iPad, you can reset your password via iforgot.apple.com.
After you’ve launched the page, enter your email address or contact number linked to your account and complete the verification to proceed. Then, continue following the on-screen prompts.
Use Account Recovery
If you’re unable to change or reset your password, you can still gain access to your Apple ID through the account recovery process. However, the process will likely take a few days; this delay helps Apple make sure that it’s really you who is trying to regain access to your ID.
If you set up an account recovery contact, they may be able to help you regain access to your ID.
Alternatively, you can request account recovery through iforgot.apple.com. To start the account recovery process, navigate to the website and enter your Apple ID. You will then be able to submit a request. After you do this, you will receive a confirmation email that specifies when you can expect to regain access to your account within 72 hours.
Apple recommends turning off all devices that are signed in to your Apple ID until the account recovery is complete. This helps avoid any potential delays. After the waiting period, you’ll either receive an automated call or text message from Apple that details the instructions to regain access to your Apple ID.
How to Protect Your Apple ID
Once you’ve got control of your account again, there are two important steps you can take to protect it and ensure that it isn’t compromised in the future.
Set Up Two-Factor Authentication
Two-factor authentication, also known as 2FA, is an extra layer of security that can help protect your Apple ID. Once you’ve regained access to your Apple ID, it’s important that you set up two-factor authentication.
To do this, go to System Settings on your Mac and click your name on the top of the left pane (if you don’t see your name, you’ll need to sign in with your Apple ID and new password).
Then, click “Sign-In & Security” and select “Turn on” beside the “Two-Factor Authentication” tab. Follow the on-screen instructions to complete the process.
You can set up 2FA on your iPhone as well.
Protect Your Mac with a Passcode
Using a passcode or password on your MacBook and other Apple devices is the first line of defense against unauthorized access to your Apple ID. So, make sure your laptop requires a password to log in when it wakes up from sleep. You can do this by navigating to the Apple Menu and then going to System Settings > Lock Screen. Select the pop-up menu beside “Require password after screen saver begins or display is turned off” and set the time to “Immediately.”
While you’re at it, check that the password you used is unique and strong. A good password shouldn’t be something easy to guess. Use a combination of upper and lower case letters, special characters, and numbers to make it difficult for people to guess.
Protecting Your Personal Data Should Be a Top Priority
It’s worrying to have your Apple account hacked, but there are easy ways to regain control of your account. Once you do, you should take steps to secure your Apple ID and Mac, and make sure to also secure your iPhone and iPad to prevent any unauthorized access through these devices.