Samsung makes some of the best Android tablets on the market. While last year’s slates were good, the Galaxy Tab S9 lineup kicks everything up a notch with faster chipsets, new software, and a more flexible camera setup. If your new tablet is on the way, there are a few other things to consider before and when it arrives. Here are some of our Galaxy Tab S9 tips to give you a head start.
1. Buy a Galaxy Tab S9 case and screen protector
Our top Galaxy Tab S9 tip might be obvious, but that doesn’t make it any less necessary. Samsung’s latest tablet lineup is not cheap, so it makes perfect sense to protect that investment. The first and easiest way to do this is with a good case.
The Samsung Book Cover case will provide the most functionality thanks to its built-in keyboard. There are also several armored case options for those who prefer external peripherals and maximum drop protection.
I recommend a screen protector to keep your slate’s display from blemishes. Notably, screen protectors can also add plenty of value beyond protection. Grab a matte film to protect against glare, or grab a textured protector to make your Tab S9’s screen feel more like paper.
Galaxy Tab S9 cases | Galaxy Tab S9 Plus cases | Galaxy Tab S9 Ultra cases
2. Grab additional accessories

Damien Wilde / Android Authority
The Galaxy Tab S9 series are versatile slates you can customize to suit your use case. With this in mind, consider additional accessories that’ll enhance your experience.
Samsung doesn’t package a charger with its new tablet lineup, so purchase a charger that’ll fully use the 45W charging speed. If you plan to use your tablet as a laptop replacement, I’d recommend a keyboard case or dedicated Bluetooth keyboard. Grab a microSD card to expand your Galaxy Tab S9’s storage beyond 1TB. A USB-C hub will allow you to plug in more accessories and external storage or hook your device to an external display.
3. Enable face recognition
Our next Galaxy Tab S9 tip will make it easier to unlock your device. Samsung moved its fingerprint sensor from the side of the device to beneath the display. While in-display fingerprint sensors have improved massively since their inception, it may still be tricky for those with the Galaxy Tab S9 Plus or Ultra to pick up their slates and find the sensors. This is where face recognition comes in.
To enable face recognition:
- Open the Settings app.
- Scroll to and select Security and privacy.
- Select Biometrics.
- Tap Face recognition.
- You’ll need to input a PIN or password.
- Your tablet will scan your face. Follow the steps to complete the process.
Now your device will unlock once the display is activated.
4. Tweak your home screen to suit you

Ryan Haines / Android Authority
Samsung Galaxy Tab S9
The display is arguably the Galaxy Tab S9’s best feature, so make the most of its vibrancy and real estate. Android 13-based One UI 5.1 allows you to customize multiple aspects of the tablet line’s home screen.
Our first tip is to add home screens. Tap and hold any empty part of the Galaxy Tab S9’s display to activate the Edit mode. Next, swipe left to access a new home screen, then tap the plus sign icon. There are multiple reasons you might want to set up multiple home screens. Have specific apps on separate home screens, or, if you like a clean main home screen, create a second screen to hide all your apps. Thankfully, plenty of great apps take full advantage of the Galaxy Tab S9 line’s features.
You can also add widgets as you desire. Once again, tap and hold an empty part of the display, then select Widgets. To move a widget, tap and hold it, then drag it to an area on your home screen.
5. Install Good Lock and its useful modules
Add even more flexibility and utility to your tablet by installing Samsung’s Good Lock toolkit.
Some of our favorite modules include LockStar to customize your lock screen, MultiStar for providing more multitasking features, Thermal Guardian for gamers intent on monitoring CPU temperature and usage, and One Hand Operation+ for those who view their slate as a large phone.
To install Good Lock:
- Search for and install Good Lock from the Galaxy Store.
- Open Good Lock from your app drawer.
You can now scroll through the available Good Lock modules for your device.
6. Remap the Side Key
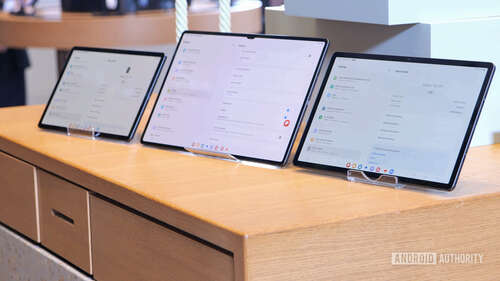
Damien Wilde / Android Authority
One Galaxy Tab S9 tip that I’d recommend to all Samsung device users relates to the power button. By default, pressing the power button (or Side Key as Samsung calls it) launches Bixby. This is the case on Samsung’s smartphones and slates, but it isn’t useful for many who want the power button to power off their device. Thankfully, you can tweak this.
To tweak the power button shortcut:
- Open the Settings app.
- Select Advanced Features > Side key.
- Click the Power off menu option under the Press and Hold section.
You can now access the Power menu by pressing and holding the power button.
7. Remember to use DeX mode
Dex mode is a highly underrated feature on Samsung’s mobile devices. There are many ways to use Samsung’s desktop mode, from turning your tablet into a laptop replacement to utilizing it as a portable gaming or streaming station. We’re also getting plenty of improvements on the Galaxy Tab S9. It now includes a more prominent taskbar with more multitasking options than before.
Supported TVs and monitors can utilize DeX’s wireless streaming mode. Open Quick Settings on your tablet, then select DeX. Find your display from the available devices and connect to it. You can now use Dex on a larger display.
You’ll need a few things if you opt for wired Dex mode. An HDMI to USB-C cable or the official Samsung DeX cable is necessary. Alternatively, a USB-C adaptor or a Steam Deck dock also works well. Plug one end of the HDMI cable into your display and the other into the Galaxy Tab S9. Use your keyboard, mouse, or gaming controller to maximize your DeX requirements.
8. Use your tablet as a second screen
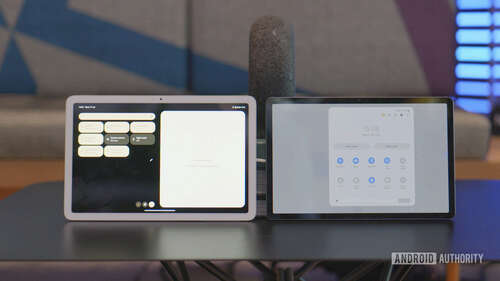
Damien Wilde / Android Authority
If you prefer using a dedicated laptop as your daily workhorse and don’t require DeX, the Galaxy Tab S9 can be used as a second display. I enjoy this particular use case, as it ensures the Galaxy Tab S9 remains useful even when you aren’t actively using it.
To activate Second Screen on the Galaxy Tab S9, activate the Quick Settings shade, then tap the Second Screen button. Grab your computer and hit the Windows key and K. Find your Galaxy Tab S9 in the menu, then click it to connect. You can now use your slate as a second display.
Notably, this feature only works with Windows 10 or 11 computers.
9. Enable the Edge panel
Even though the Android experience has improved massively on tablets, a little multitasking shortcuts never hurt anyone. Although the Edge panel has been on Samsung devices for years, it’s more refined than ever and make complete sense on slates.
You can further tweak the Edge Panel, too. Adorn it with icons of your most used apps or enable one that lists your favorite contacts. There are plenty of options available on the Galaxy Store.
To access Edge panel settings:
- Open the Settings app.
- Select Display.
- Tap Edge panels.
To activate an Edge panel, tap and swipe left on the grey Edge panel tab on the right-hand side. You can also move the Edge panel to a different location, remove or add any apps you want, and even create App pairs to launch two apps in a side-by-side multitasking window.
10. Learn how to master the S Pen

Damien Wilde / Android Authority
The S Pen could have its own tips series; it’s that useful. While its traditional use on the Galaxy Tab series has been a drawing implement, it’s so much more than that now.
For one, remember to use the Air Command menu. Select the Air Command icon when hovering over the screen with your S Pen. This will pop open a context menu with several actions, from creating a note to opening Samsung’s PENUP app.
Arguably, the S Pen’s most common use case is writing. Unlike a book, however, it can convert your handwriting to text when required, translate selected text, or transform the Galaxy Tab S9 into a notepad even when its display is off.
I recommend spending a good few hours toying around with the S Pen to see what it’s capable of and how to maximize its feature set. Remember, there is no built-in S Pen slot on the Galaxy Tab S9, so remember to keep your pen safe.
Those are our Galaxy Tab S9 tips to ensure you get the best experience. Let us know if you have any tips in the comments.

