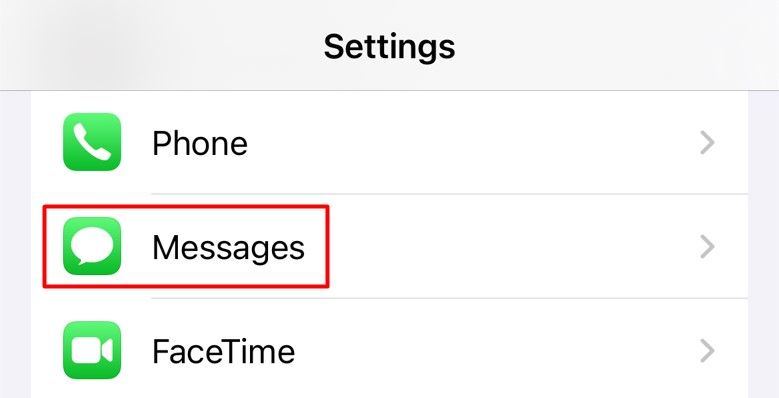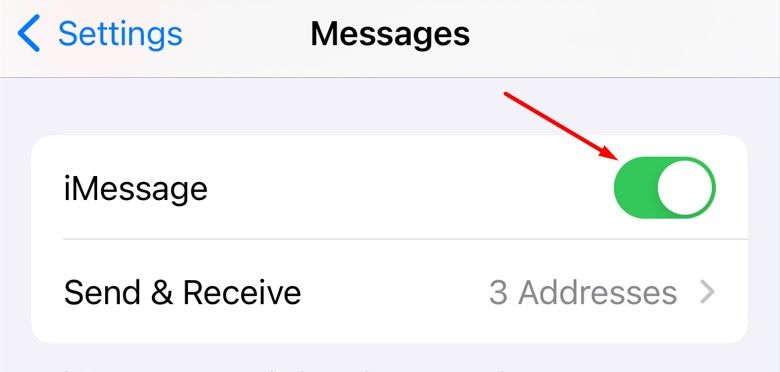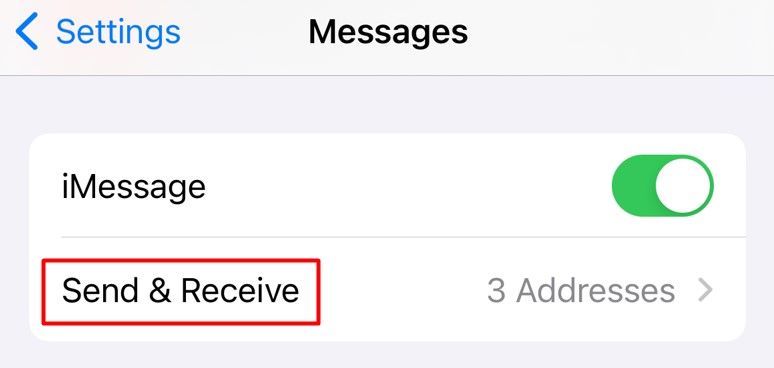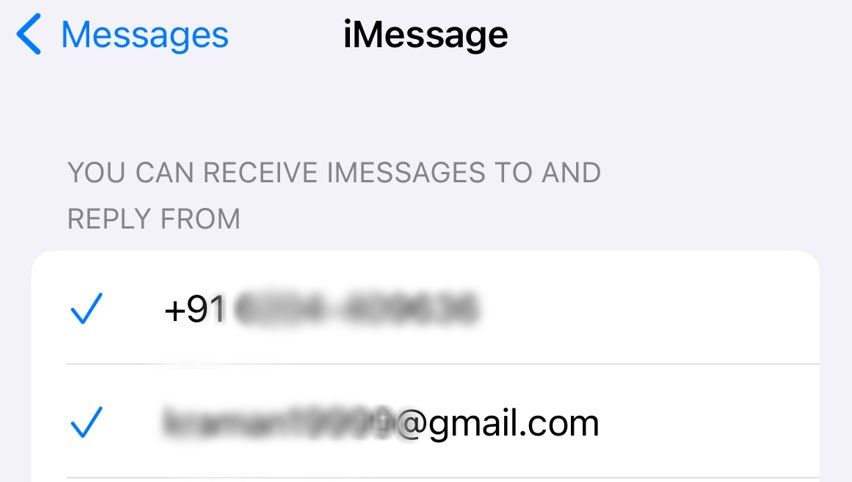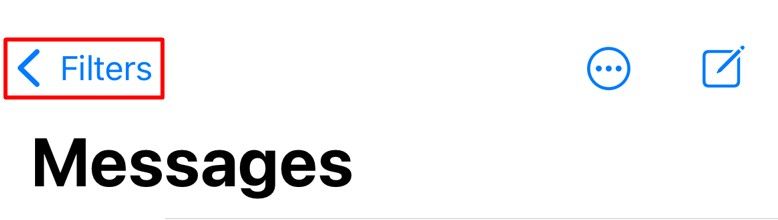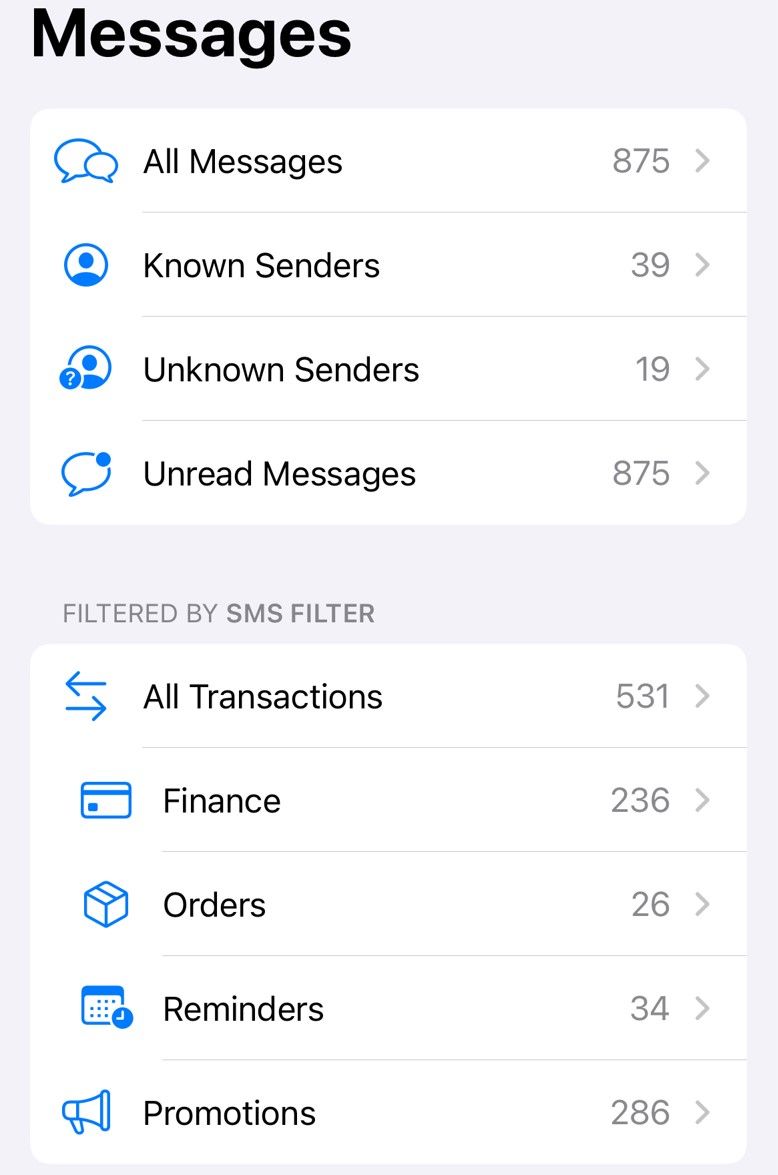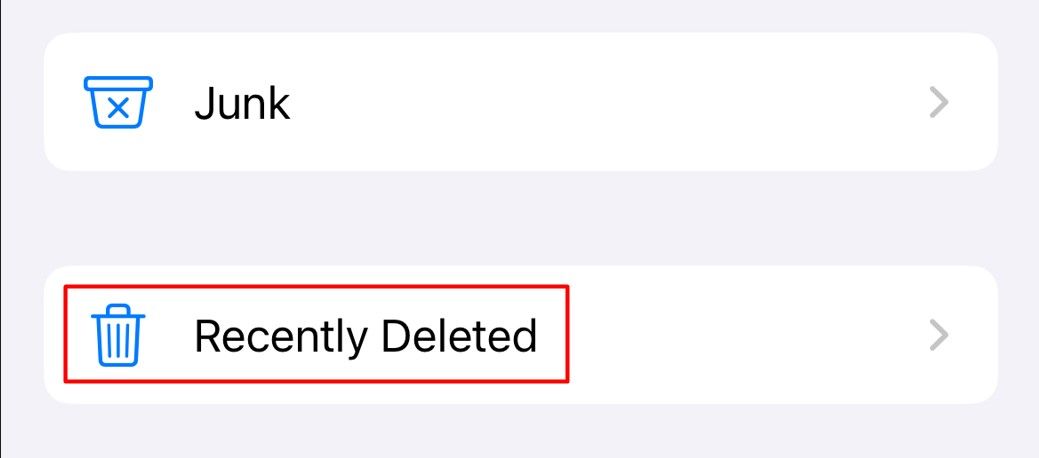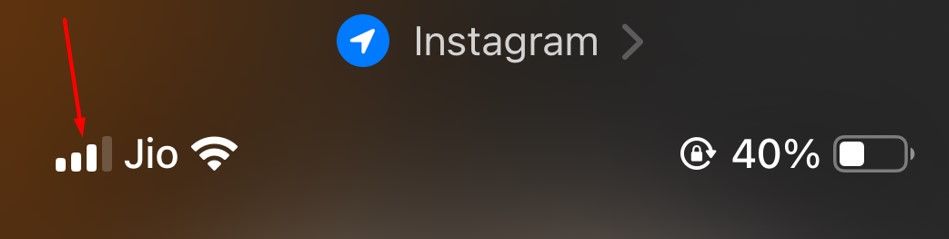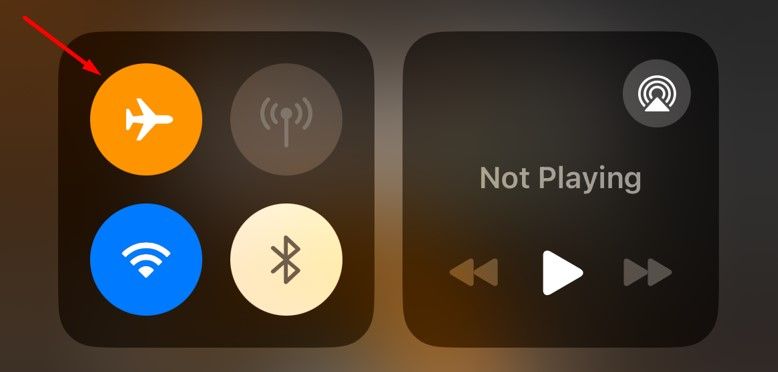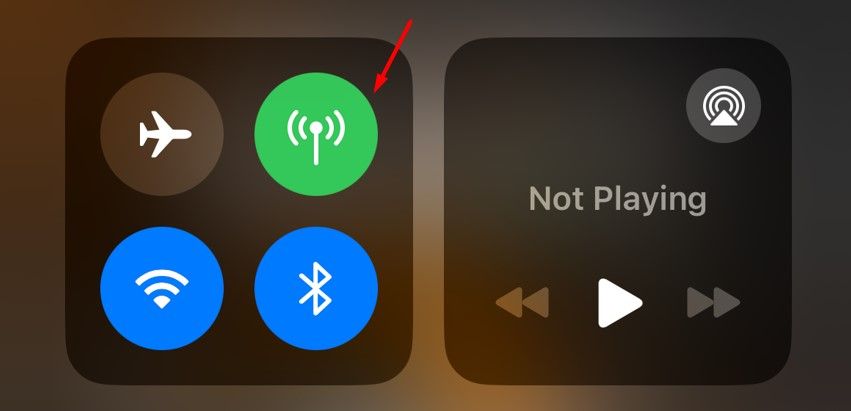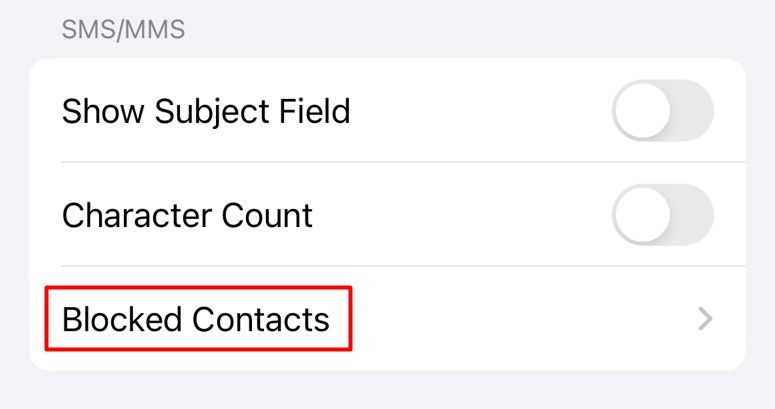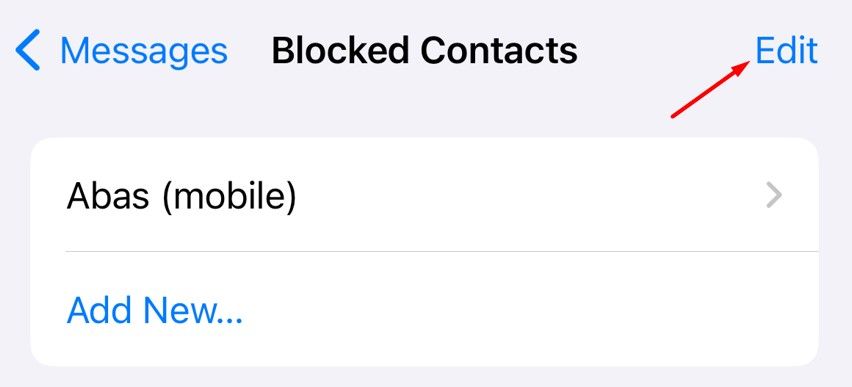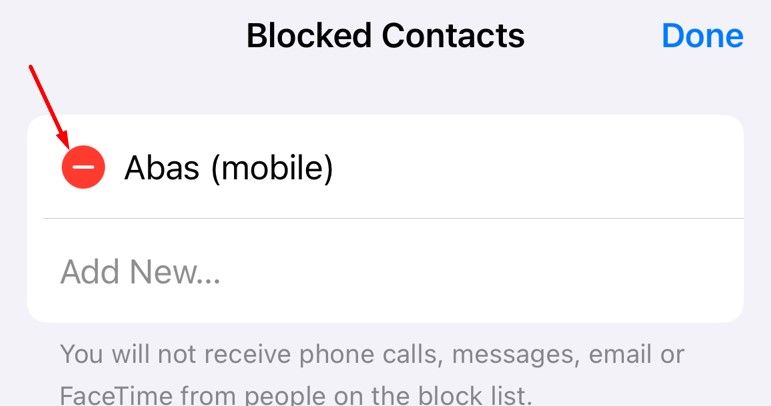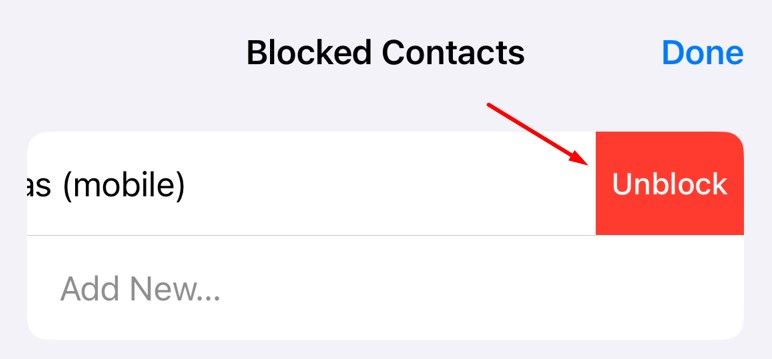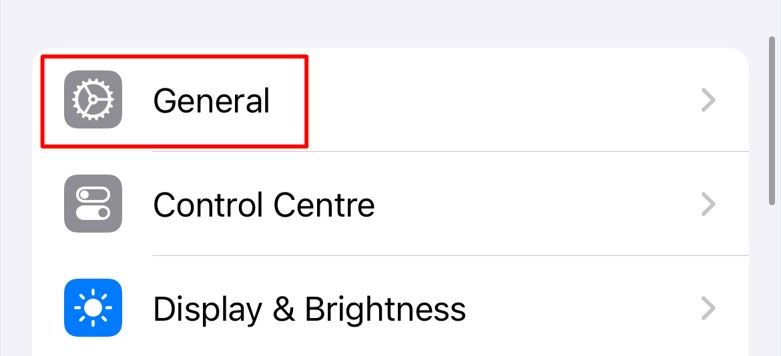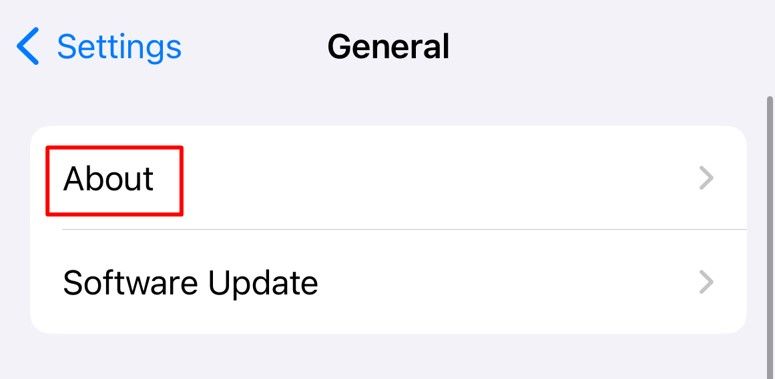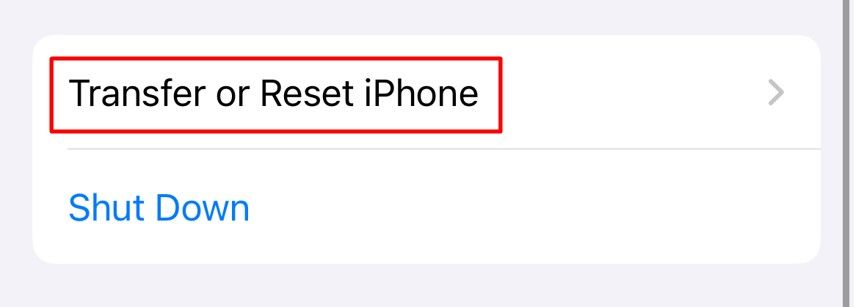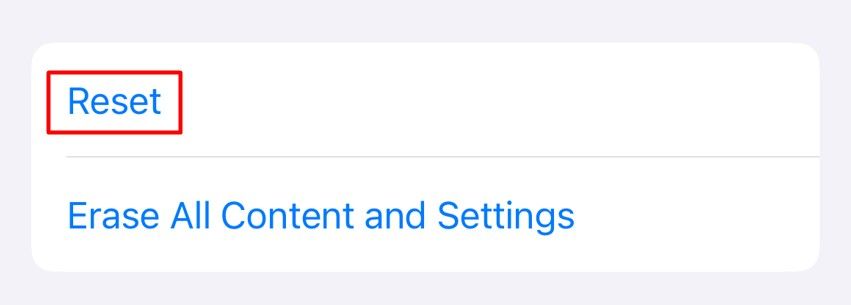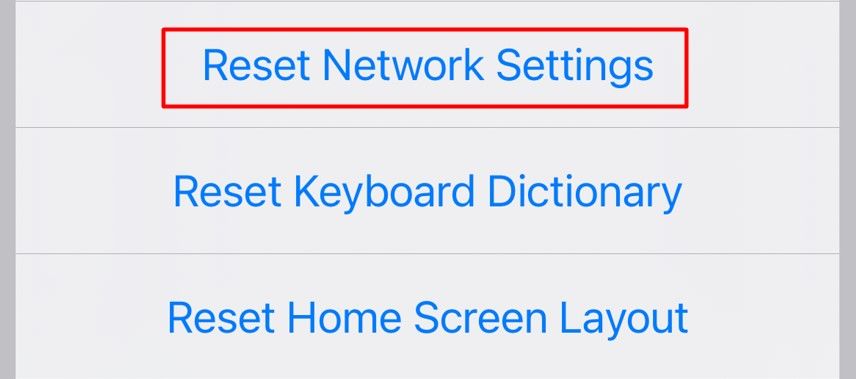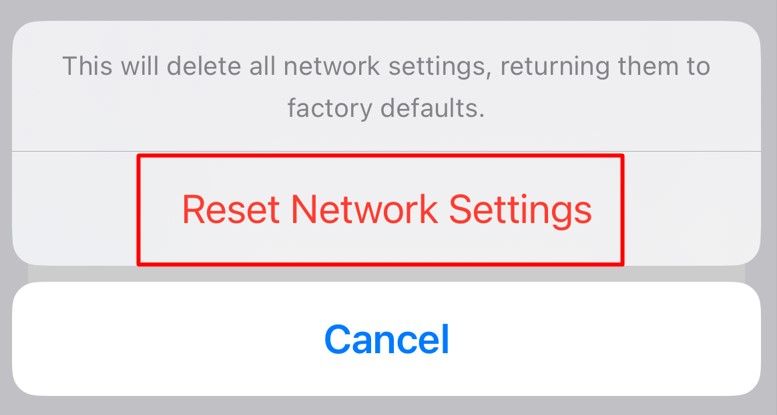Sending and receiving text messages is one of the quickest ways to transfer information, but what if your iPhone stops receiving them? Here are some things you can try if you suspect your iPhone is not part of the conversation.
Turn On iMessage
If you’re not receiving messages from iPhone, iPad, and Mac users, the iMessage toggle might be disabled in the Settings app. iMessage is Apple’s proprietary message service, denoted by blue bubbles in a message window.
To enable the iMessage toggle on your iPhone, open the Settings app. Then, choose the “Messages” option.
Turn on the “iMessage” toggle.
Configure iMessage “Send & Receive” Settings
Your iPhone can receive and send messages via iMessage using multiple addresses. This includes your phone number, the email address registered to your Apple ID, any iCloud email addresses you have, and other email addresses you have verified with Apple.
To configure this, open the Settings app and navigate to Messages > Send & Receive. Choose any address want to use to receive messages. If you have multiple Apple devices logged in with the same Apple ID, and you’re receiving text messages on your other device but not on your iPhone, the iMessage settings might need tweaking so that they match up.
Make sure you’ve configured your iPhone to receive iMessage messages on your phone number rather than just your Apple ID (ideally, you should enable both). To do this, open the Settings app on your iPhone, tap “Messages,” and then choose the “Send & Receive” option.
Toggle the phone number that you want to receive text messages on. If you have multiple numbers, they will both show up here.
That’s it! You should now start receiving iMessage messages on the selected phone number. If your phone number isn’t listed, then it isn’t linked to your Apple ID. In that case, you’ll need to link your iPhone number to your Apple ID first and then configure it to receive text messages.
Check for Messages in Different Folders
Your iPhone can filter incoming messages by enabling the “Filter Unknown Senders” setting under Settings > Messages > Unknown & Spam. With filtering enabled, your iPhone may hide certain messages from you until you explicitly go looking for them.
The iPhone Messages app has different folders to sort messages from different senders. For example, the “Unknown Senders” folder typically contains messages you’ve received from contacts that aren’t saved on your iPhone.
It’s possible that you’ve received a message but your iPhone has sent it to a different folder. In this case, you’ll need to go through each folder in the Messages app to find the missing message. To do this, open the Messages app on your iPhone. Then, in the top-left corner, tap “Filters.”
Check different folders for your message. It’ll be easy to locate the message if your iPhone has filtered it using a spam prevention app like SMS Filter or Truecaller.
You should also check the “Recently Deleted” folder to eliminate the possibility of you mistakenly deleting the missing message.
Restart Your iPhone
Sometimes, your iPhone might start acting up and encounter issues like the one you’re experiencing due to a temporary software glitch. In this case, the best solution is to restart your iPhone. Doing this reboots the iOS system, which should resolve any temporary glitches that may be causing problems (like missing text messages).
To restart your iPhone, open the Settings app and go to General > Shut Down. Then, move the slider to the right to turn off your iPhone. Once it’s off, press and hold the power button to turn it back on. You can also ask Siri to restart your iPhone for you or hold down the side and volume up button until you see the slider appear.
Eliminate Connectivity Issues
One of the main reasons you’re not seeing texts on your iPhone could be due to your network connection. Check the status bar to see whether you have a cellular signal by looking at the left side of the screen.
If your signal is weak or you have no signal at all, try toggling Airplane Mode. To do this, swipe down from the top-right of your iPhone screen and tap the Airplane Mode icon to turn it on. Then, wait a few seconds and tap it again to turn it off.
If your iPhone still doesn’t show a signal, your SIM card might be loose. Use a SIM ejector tool to remove it. Then, gently wipe it with a soft, dry cloth to remove any dust and reinsert it.
Check if your iPhone has a signal now. If not, remove the SIM card and put it in another phone. If the other phone gets a signal, the issue might be with your iPhone’s SIM slot. In this case, you’ll need to take your iPhone to an Apple service center or similar for repairs.
However, if the other phone doesn’t get a signal either, but a different phone with the same carrier does, the issue might be with your SIM card. In this case, you should contact your carrier for a replacement.
You should also ensure that you have cellular data or Wi-Fi turned on, especially if you’re expecting an iMessage from another iPhone user. Your iPhone needs an internet connection to send and receive iMessages. Just swipe down from the top-right corner of your iPhone to open Control Center, and tap the cellular data or Wi-Fi icon to turn them on.
Update Your iPhone
To update your iPhone, open Settings and then choose “General” and “Software Update.” It’s worth a shot if you suspect you’re not receiving text messages on your iPhone due to a bug in your current iOS version.
You will need to update your iPhone to resolve this sort of problem. After updating your iPhone, restart it and try again.
If you’re not receiving media files like images and videos in messages, your device might be low on space. In this case, you should free up some space on your iPhone. After you do that, ask the sender to resend the message and see if you can receive it now. If not, the sender might be on your blocked list.
If you’re not receiving texts from a particular sender, they might be on your iPhone’s blocked contacts list. You’ll need to remove them from the blocked list to get their calls and texts again. To do this, open the Settings app, tap “Messages,” and then choose “Blocked Contacts.”
In the top-right corner, tap the “Edit” option.
Tap the minus icon before the contact you want to remove from the blocked contact list.
Choose the “Unblock” option that appears.
Update to the Latest Carrier Settings
Your carrier will occasionally release updates to improve call quality, data speed, and overall network stability. These updates also contain crucial fixes for bugs that might be causing network-related issues on your device, like the one you’re facing.
To download your iPhone’s latest carrier settings update, open the Settings app and tap “General.”
Then, tap “About.”
If a carrier settings update is available, you’ll be prompted to install it. Once installed, restart your iPhone and check if the issue persists. If nothing appears, you can assume your carrier settings are current.
Reset Your Network Settings
One of the best ways to troubleshoot any network-related issues on your iPhone is to reset the network settings. This will revert all network settings to their default values. This will also cause your iPhone to forget the passwords of any previously connected networks. Be sure that you have the passwords or can access them before you proceed with the reset process.
First, open the Settings app and choose the “General” option. Then, tap on the “Transfer or Reset iPhone” option.
Tap “Reset.”
Choose “Reset Network Settings.”
Type your device passcode and then choose “Reset Network Settings” from the prompt that appears.
Your iPhone will automatically restart. After restarting you should hopefully start receiveing text messages on your iPhone.
Hopefully your text message problem has been solved. If you’re still having trouble, it’s best to contact your carrier support team to see if they can further help you. If you have another device you can use (even an older one) then this can help isolate the problem further.