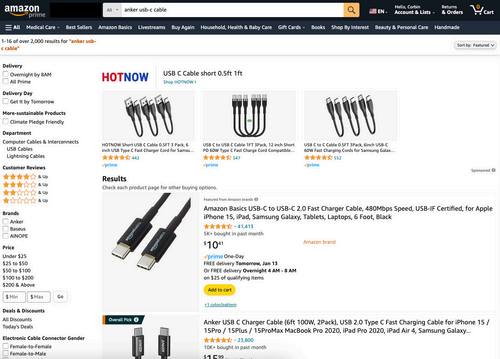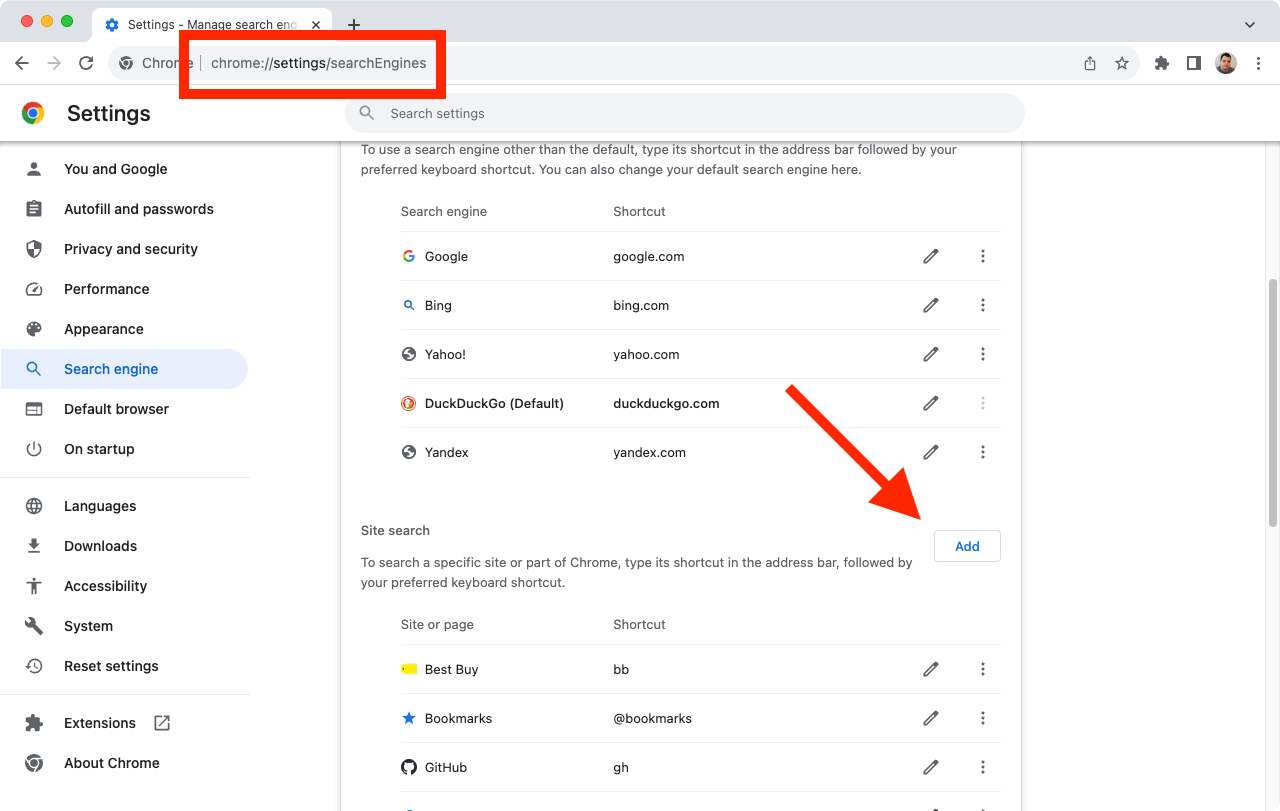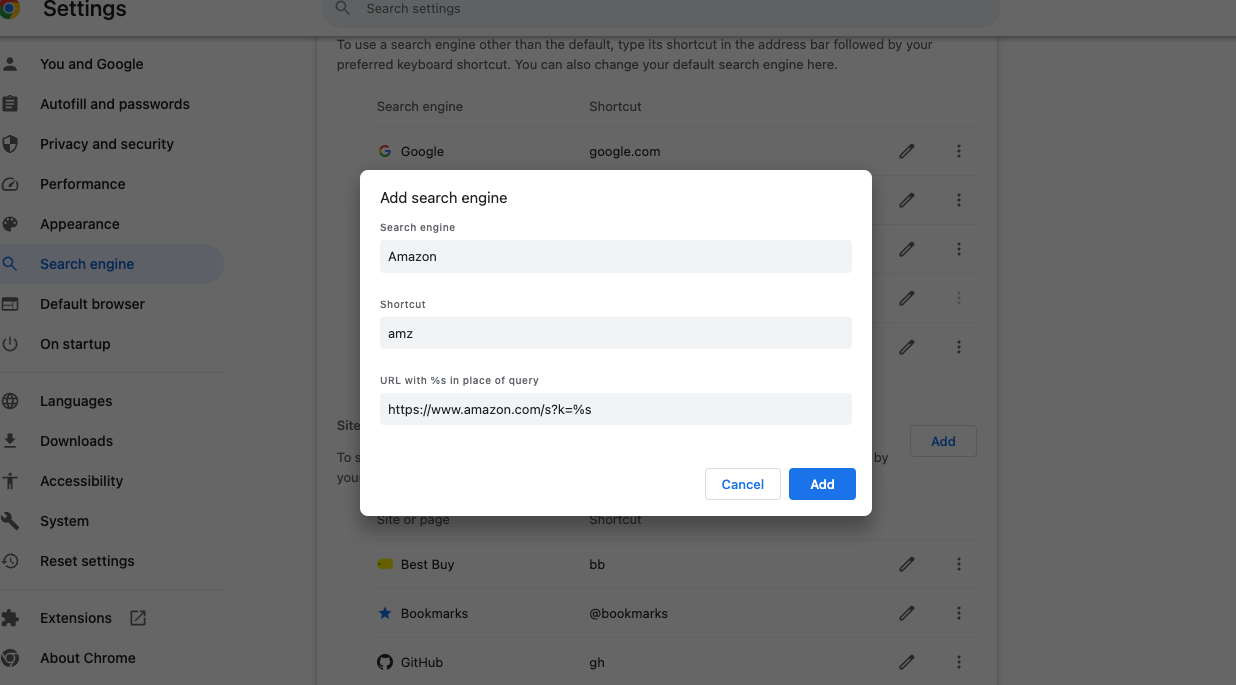Key Takeaways
- You can use Google, Bing, or another web search engine with a filter to find products on Amazon, instead of using Amazon’s built-in site search.
- Sponsored products have small labels indicating they are paid placements. Consider this when making a purchase.
- You can add Amazon as a search engine in your browser for quicker access.
Amazon might be the most popular store on the planet, but its search feature is downright terrible. Between hidden products and sponsored placements, it can be suprisingly difficult to actually find what you want. Thankfully, there are some workarounds to make Amazon’s web search more usable.
Use a Search Engine, Not Amazon’s Search
Amazon’s built-in search might be the single worst aspect of the site. Just like search engines and mobile app stores, sellers can pay to have their products listed at the top of certain search queries, even searches for competitors’ products. For example, searching for “anker USB-C cable” lists a few products from “HOTNOW” at the top, followed by Amazon promoting its own alternative cable, and then finally the actual Anker cables.
Search engines and mobile app stores have the same sponsored placements, but that doesn’t make their appearance on Amazon any less annoying. There are web browser extensions that can remove the sponsored items, but you can also just use a web search engine instead of Amazon’s own site.
You can find products on Amazon with a search engine by adding “site:amazon.com” (or another Amazon region, like amazon.co.uk) to the end of your search. It works in Google, DuckDuckGo, Bing, and most other search engines. The results pages are much cleaner and easier to read than Amazon’s own site, and at least for Google, there are still product images, pricing, and other information visible for each result.
This method is also a great way to find product listings for discontinued products that don’t normally appear in Amazon search results. For example, a search for “Nintendo DSi” on Amazon only brings up used and refurbished products, while the first result through Google is the original product listing. This can be helpful if you want to check reviews for an old product (perhaps before buying it used from somewhere else), or if you’re doing other historical research.
Don’t Get Confused by Advertisements
If you want to continue using Amazon’s own search, it helps to know which product listings are sponsored placements or advertisements. You can probably already tell which products are sponsored when they don’t match what you actually searched, but there are also visual indicators you can check.
Sponsored products on Amazon have small labels that can say “Sponsored,” “Featured from Amazon brands,” or similar phrases, sometimes (but not always) with a small info icon next to the label.
Featured and sponsored products in search results are displayed more prominently because a company is paying more money to promote them. That doesn’t nessisarily mean the products are bad or untrustworthy—many companies do it for their own products to keep them at the top of results—but it’s worth keeping in mind when making a purchase.
Add Amazon as a Search Engine
You can save yourself a step when searching on Amazon by adding it to to your browser’s built-in search bar, either using Amazon’s own site search or one of the search engines with a filter. The process for this varies depending on which browser you’re using.
If you’re using Google Chrome, type chrome://settings/searchEngines into the address bar to navigate to the search engine management page, then click the “Add” button” under Site search. In Microsoft Edge, type edge://settings/searchEngines in the address bar to jump to the “Manage search engines” page, then click the “Add” button. For Mozilla Firefox, click the main menu button, then navigate to Bookmarks > Manage Bookmarks. In the bookmarks window, open the “Other Bookmarks” folder, click on the settings gear button, and select “Add bookmark.”
In the popup, type “Amazon” in the search engine/name field. In the shortcut/keyword field, type whatever word you want to start Amazon searches with from your address bar—I chose “amz” because it’s short and won’t conflict with other engines. Next, put the below string in the URL field, replacing “amazon.com” with another region if needed.
https://www.amazon.com/s?k=%s
If you want to search for Amazon products through Google Search, instead of Amazon’s website, use the below example instead.
https://www.google.com/search?q=%s+site%3Aamazon.com
Finally, click the Add button to save your changes.
You can now click the search bar in your browser, type your shortcut followed by a space, and then type your Amazon search. When you press Enter/Return on your keyboard, the results will load in the current tab, saving you the step of opening Amazon’s site first or typing a filtered web search.
Custom search engines and knowing how to spot sponsored products can help tremendously when trying to find something on Amazon. You could try using another online store, too—many of them have better websites and don’t put workers in hazardous conditions.