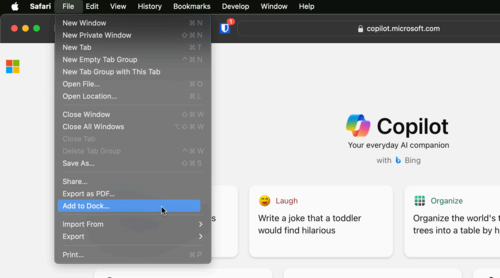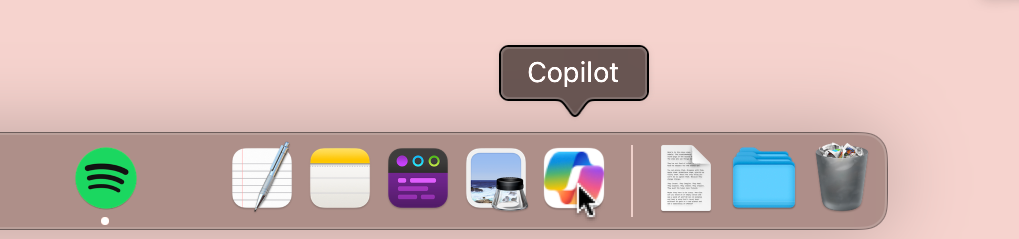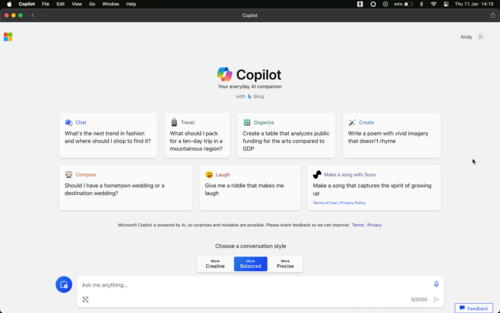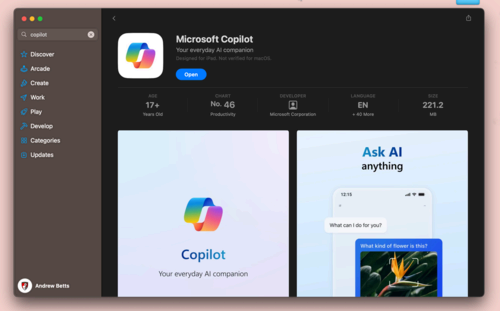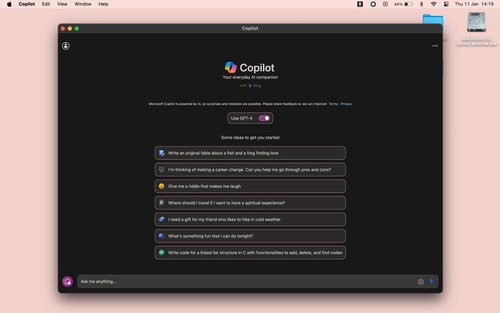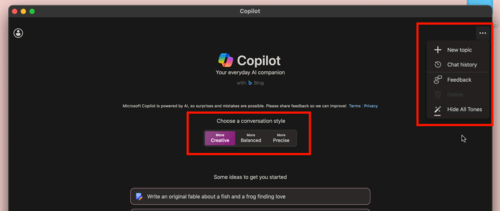There isn’t a dedicated Mac app for Microsoft’s Copilot AI companion. Fortunately, if you want to use it on your Mac, you’ve got two good options to choose from. Let’s take a look at them.
Use the Copilot Web App
Microsoft’s Copilot AI assistant is available on the web in any web browser. You can simply load it up in whatever browser you use and access it from there. A better option, though, is to save it as a web app.
Go to copilot.microsoft.com in Safari and sign in with your Microsoft account (you can use a limited version of the service without an account if you want). Then go to File > Add to Dock and click “Add” in the dialog that opens.
A Copilot icon will now be placed in the Dock. Click this to launch Copilot as a web app.
It’ll open in a Safari window, but runs independently of Safari as a whole—it won’t interfere with any other tabs or windows you’ve got open, and doesn’t share bookmarks, cookies, your history, or anything else. It is essentially a standalone app, and you can access most of the best Copilot features (apart from the Windows-specific ones).
If you need to switch to the full Safari at any time, go to File > Open in Safari. If you no longer need the web app, you can delete it. Open Launchpad, then click and hold on the Copilot icon, and click the “X” button when it appears.
You can save web apps in other browsers, too. In Chrome, tap the three-dot menu button, go to More Tools > Create Shortcut, check “Open as Window”, and click “Create”. In Edge, click the three-dot menu button and go to Apps > Install This Site as an App.
Run the Copilot iPad App on Your Mac
While there isn’t a dedicated Mac app for Copilot, the iPad app is available in the Mac App Store. If you’re using a Mac powered by Apple Silicon, it could be the better option.
There are a few differences compared to the web version. You can’t drag images from your desktop, but you can use the camera on your MacBook. It also supports a dark theme, which the web app doesn’t.
To download Microsoft Copilot, open the link to the Mac App Store and click “Get”.
Launch the app and click “Continue” when prompted. You can use the app without signing in, but you’re limited to five prompts per chat if you do, so click the Accounts button in the top-left corner to sign in. This allows up to 30 prompts.
You’re now ready to explore Copilot. It uses GPT-3.5 by default, but you can click the “Use GPT-4” toggle to get the newer experience. It’s still free, but is a little slower.
Click the three-dot menu button in the top right and select “Show All Tones” to change the conversation style. You can choose from Creative, Balanced, and Precise. You can access your chat history here, too.
Use Copilot on Windows for the Full Experience
Microsoft Copilot on a Mac doesn’t give you the deeper system integration you get on Windows—you can’t launch apps or control your Bluetooth devices, for example. But it’s great for things like getting information, creating lists, basic coding, and generating images. And it works as well through the web app or iPad app as on any other platform.