KeePass fast factsOur rating: 3.2 stars out of 5
|
KeePass is a free and open-source password manager that’s been around for 20 years. Since its release in 2003, the password manager’s ability to add user-generated plugins and extensions has made it a popular option for tech enthusiasts over the years.
While KeePass offers decent and secure password storage, its dated design, lack of traditional password capture and replay and unintuitive application make it hard to recommend against more modern password managers.
KeePass pricing
KeePass is a completely free password manager that doesn’t have any paid tiers or subscriptions. This is in contrast to competitors like Bitwarden and Dashlane, that have free versions but are limited in features compared to their paid counterparts. For example, Dashlane’s free version only allows for a maximum of 25 passwords—which means you have to pay for a subscription to store more logins.
One big difference between KeePass and other password managers is that a lot of features aren’t included out of the box. Instead, users can customize their KeePass client’s feature set via downloadable plugins from the password manager’s site. Plugins are available for capabilities such as importing and exporting passwords, data backups and auto typing.
Is KeePass safe?
Yes, KeePass is safe. It utilizes the gold-standard AES-256 encryption for its database and user vaults. I like that KeePass encrypts the whole database, which means that not only are passwords encrypted but also other items such as usernames and notes.
KeePass is open-source, allowing the public to verify its source code for possible vulnerabilities or security holes. This is a big feature for privacy enthusiasts, especially those who value transparency, as it lets the users and experts collaborate with KeePass in keeping it a safe software to use.
As of January 2024, KeePass had not been involved in any data breach or hack. The password manager has been audited in the European Commission’s Free and Open Source Software Auditing (EU-FOSSA 1) project, which showed that it had zero security issues.
KeePass also shares that its software is installed by default on all PCs of the federal administration of Switzerland and is recommended by the Swiss Federal Office of Information Technology, Systems and Telecommunication. I find that this is a meaningful vote of confidence, especially since Switzerland’s government is known for its strong privacy laws.
Key features of KeePass
Aside from password storage and password generation, KeePass comes with a few key features that make it unique compared to other password managers.
Library of plugins and extensions
Figure A
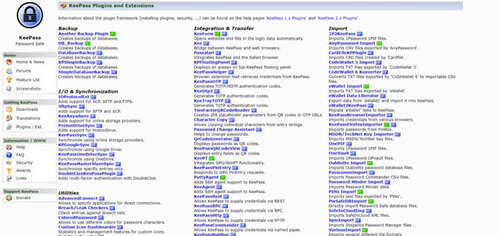
One of KeePass’ biggest selling points is the ability to download and add plugins for each user’s KeePass client. These plugins add more features or modify existing functionality, such as letting users import or export different file formats, changing the KeePass user interface or adding autofill capabilities.
Right now, there are more than 170 downloadable plugins on the KeePass website. This is perfect for users who value being able to customize their password manager and its feature set.
For me, I prefer a password management solution that already comes with dedicated features without having to worry about adding them after the initial installation. If you’re like me on this, 1Password or NordPass are password managers with a ton of built-in features.
Local-device password management
Figure B
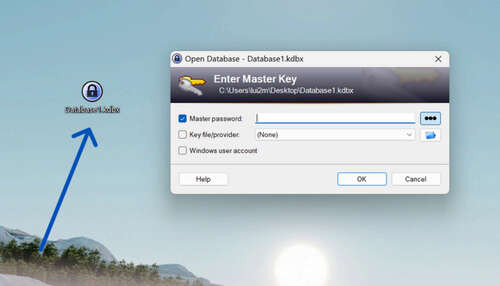
Another standout feature from KeePass is that it is a completely local password management system. This means that all your passwords and stored credentials are encrypted locally on your computer or device of choice. This is in contrast to other password managers that store passwords in the cloud, like 1Password or LastPass.
If you’re paranoid about cloud-based password managers possibly being involved in a data breach and leaking your data, KeePass can be a great solution since everything is stored locally. You can read our LastPass review to learn more about how data breaches can affect a password management solution.
KeePass’ all-local implementation can be a disadvantage since you won’t have the convenience of easy access to your passwords on multiple devices through the cloud.
Auto-Type functionality
Unlike most modern password managers, KeePass doesn’t have a conventional autofill feature. What it does have is Auto-Type—a global auto-type hotkey which automatically types out credentials in your chosen account pages.
Figure C
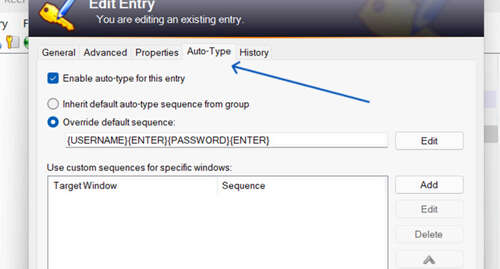
Auto-Type works by having KeePass open in the background, switching to the website and automatically typing out your login credentials after you hit a particular keyboard shortcut. This is opposed to other password managers that automatically fill out the username and password fields via a browser extension or as a clickable button through a pop-up icon.
While seeing KeePass automatically type out my password was cool at first, I did find it really finicky to use after a few times Because I had to manually set the sequence in which the login credentials are to be typed, i.e. if the username or password goes first, there were times that KeePass couldn’t type my details in the proper fields.
Despite Auto-Type being a unique party trick that I haven’t encountered on other password managers, I honestly found manually copying and pasting from the KeePass client to be a better alternative.
KeePass authentication and security options
KeePass comes with two main multi-factor authentication (MFA) options: key file and linking a Windows user account. A key file is a file that you can save either on your computer, USB flash drive or any other device, which acts as an additional requirement in tandem with your master password to access your database.
Figure D
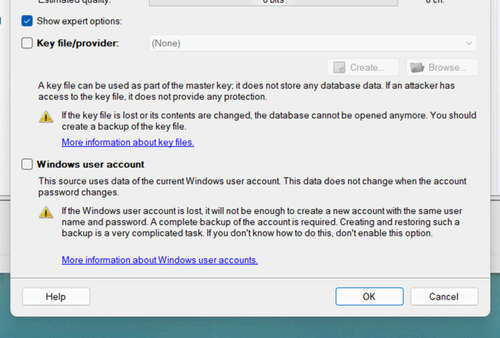
You can set your KeePass vault or database to only open if you’re logged into a specific Windows user account. I would have preferred it if KeePass had more MFA options like 1Password’s fingerprint verification or NordPass’ authenticator app integration.
While you can download two-factor authentication (2FA) or One-Time Password (OTP) plugins, I think having these authentication options baked within the app itself is more user friendly. This saves users the time of having to pick which plugin is the best, especially since most competitors have these readily available once installed.
For security options, I like that KeePass has a timer for whenever you copy passwords off your database. At default, KeePass automatically removes any copied credential from the clipboard after 12 seconds.
There are also different Enforce Options that let you set whether you want your KeePass database to automatically lock after inactivity or have KeePass warn you whenever a key transformation setting is weak.
Figure E
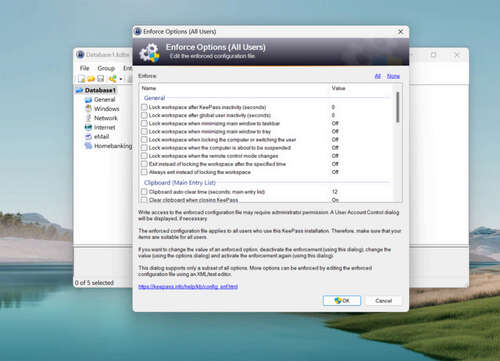
KeePass interface and performance
KeePass’ desktop user interface (UI) falls flat in both design and ease of use. Its design is dated and looks a bit like legacy-Windows applications from the 2000s. I prefer password managers with a sleek and modern UI.
Figure F
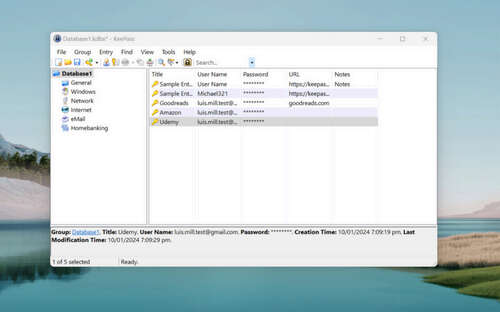
KeePass’ application is also not the easiest password manager to use and learn. Once I installed the application, I got a blank dashboard with no included guide. There wasn’t a clear tutorial on how to save my first password or use any of KeePass’ features.
Fortunately, there are video tutorials, guides and forum posts online that outline how to use KeePass. However, I don’t think the password manager needs to sacrifice ease-of-use to get to their goal of customizability.
In terms of performance, I had no trouble adding new password entries inside the KeePass app. The included password generator also worked without any issue and I like that there’s no limit to password characters.
It’s unfortunate that KeePass doesn’t have traditional autofill and password capture and replay functionality. Without any plugins, you have to manually input login credentials to save new usernames and passwords. This adds an extra step to the process compared to something like Keeper’s KeeperFill feature that automatically saves and fills in new logins upon creation.
KeePass mobile app
KeePass doesn’t have its own proprietary iOS or Android mobile application. However, it recognizes user-generated mobile ports of its service.
Figure G
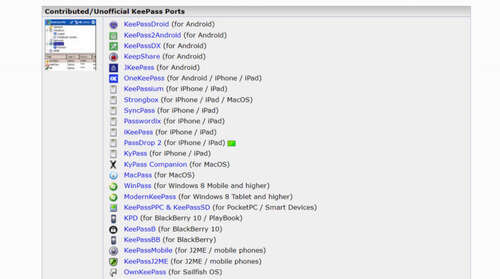
This provides users a ton of options in terms of KeePass mobile applications. However, this means that there’s no assurance that a given mobile app will be supported long-term. Each mobile port will also have varying levels of quality, so your mileage may vary.
KeePass pros
- Completely free password manager.
- Open source and secure.
- Highly customizable.
- Downloadable user-generated plugins.
KeePass cons
- Hard to learn and not user-friendly.
- No autofill feature included.
- Auto-Type is a bit clunky.
- Multi-factor authentication options are separate downloads.
- Design looks a bit dated.
- No official mobile app.
KeePass alternatives
If you find that KeePass isn’t a good fit, I’ve listed three alternative password managers that are worth a try.
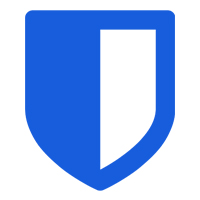
Bitwarden
If you want a cloud-based password manager with a generous free version, check out Bitwarden. Bitwarden’s free version allows for unlimited password storage and access on an unlimited number of devices. You also get strong zero-knowledge encryption and affordable pricing on its paid plans across the board.
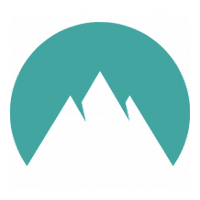
NordPass
NordPass is an all-around password manager that doesn’t have many faults. It has an intuitive user interface, plans for both single users and business and independently audited applications. It also utilizes the secure and more modern XChaCha20 encryption algorithm.

1Password
For avid travelers, 1Password can be a great pick. It comes with a handy Travel Mode feature that lets users hide select vaults whenever they travel. This is on top of its sleek desktop UI and strong AES-256 encryption. 1Password also provides 14-day free trials across all its plans that lets you test their service.
Who is KeePass for?
KeePass is for users who want a password manager they can personalize. With its large library of downloadable plugins and extensions, KeePass can be a very powerful tool for those willing to take the time to maximize its capabilities.
It’s also a good pick for individual users who are wary of cloud-based password managers and want a secure way to store their passwords locally.
However, its less than friendly user interface, clunky auto-type feature and lack of traditional password capture and replay make it hard to recommend against other top password managers in the market. Its locally-stored password storage also makes it hard for organizations or businesses to adopt it as a company-wide password management solution.
Review methodology
My review of KeePass involved a detailed analysis of its security features and real-world performance. I used KeePass on my personal Windows laptop for testing and hands-on experience.
I rated KeePass on everything from its password management features to its ease of use based on an internal algorithm to get a rating of 3.2 out of 5 stars. The scoring was based both on KeePass on its own and in relation to other password managers.

