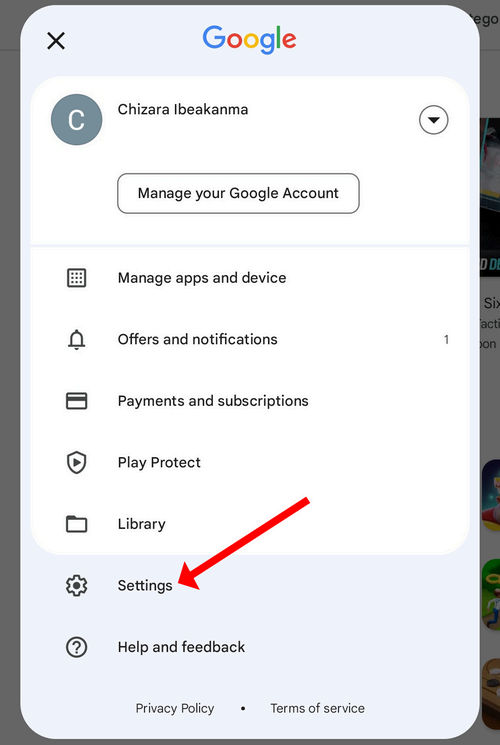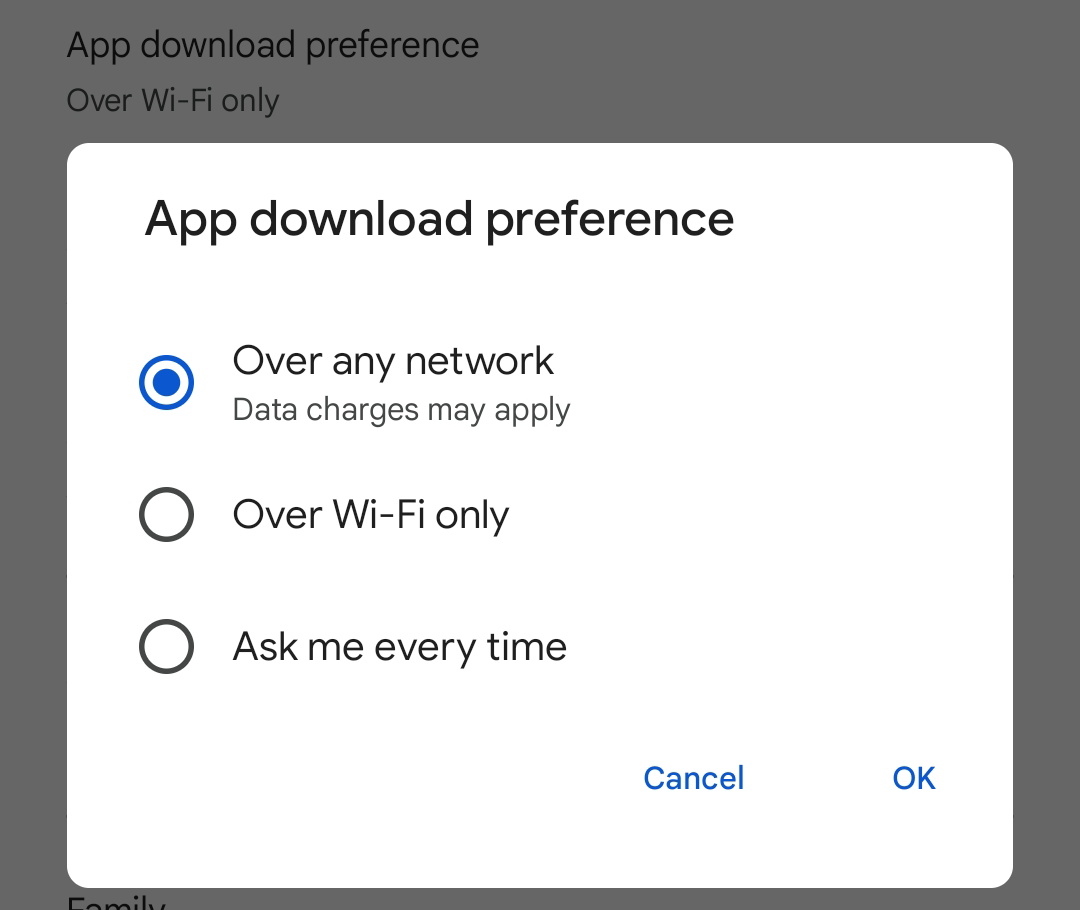Quick Links
Key Takeaways
- The “Download pending” error occurs when downloading too many apps or updates at once.
- Poor internet connection can cause the download to halt and remain pending.
- Clearing app cache and data or downloading apps from your browser can fix the issue.
You’re trying to install an app from the Play Store, but the download just won’t start. The “Download Pending” error is quite common on the Google Play Store and happens during both updates and fresh downloads. Stick around to find out why this happens and how you can get your download to start.
What is the Play Store “Download Pending” Error?
The Google Play Store “Download Pending” error occurs when there’s a problem with the download process. It means that your device is waiting for the download to start. The most common reason why this happens is that you’re trying to download too many apps or updates at once. Downloads happen one after the other, and your download will not start until the apps in the queue have been downloaded.
Another major culprit is a poor internet connection. Downloads happen over the internet; if your connection is unstable, it can halt the download and leave it pending. Also, full storage space can affect your downloads on the Play Store. If you do not have space on your Android phone, your download will not be completed. You need enough space for the app to store its files.
How To Fix Google Play Store “Download Pending” Error
Now that you know what causes the pending download error, try these fixes to get your downloads back on track. We’ll start with the most common fixes first and work our way down.
Check Your Internet Connection
The strength of your internet connection affects the downloads and uploads on your phone. If your internet connection is weak or shaky, the Google Play Store app might halt your download until the connection improves.
Confirm that your connection to the internet is strong on your cellular service, or connect to Wi-Fi for better internet. You can check out our guide on how to speed up your internet connection for more information.
Change Network Preference Settings in the Google Play Store App
Your network preference is the network you allow your downloads to happen over. Changing your network preference can fix the bug causing the download not to start. All you need to do is open the Google Play Store app and tap on the account icon on the top right part of your screen. It will open up a menu. Tap on “Settings”.
On the page that opens, go to Network Preference > App Download Preference. Select the option to download over any network.
Try to download your apps again. It should run smoothly.
Are You Downloading Too Many Apps at Once?
Downloads happen one after the other. If you try to download multiple apps at once or perform an automatic update for all your apps, some downloads will be left pending until the one in progress is finished. To fix this, stop all downloads by closing the Google Play Store app. Reopen it and download your applications one after the other. You will not get the “download pending” error, and your downloads and updates will finish.
Restart Your Phone
Restarting is the go-to fix for most Android problems. It clears your phone’s memory and closes all apps running in the background, which basically gives your phone a fresh start. When you restart, the glitch causing your app downloads to pend will likely be gone.
The most common way of restarting an Android device is by pressing down the power button on the side of the phone until a list of options shows on the screen. Tap on the “Restart” button and wait for your device to turn off and back on. If this method doesn’t work on your device, check out our guide for other ways to restart your Android phone.
Make Sure You Have Enough Storage Space
Your downloads need to be saved somewhere. If you do not have enough space on your Android device for the app you are trying to download, it might give you an error. All you need to do to free up space is delete large files on your device, back them up to the cloud, or move them to your SD card. Check out our guide for more tips on how to free up storage on your Android phone.
Clear the Play Store App Cache and Data
Having corrupt app cache and data can pose problems for your device. By clearing your app cache, you can resolve bugs and glitches and even free up storage space on your device.
Clearing the app’s data, however, takes it up a notch. All settings, preferences, and accounts saved on the app will be gone. But there’s no cause to worry in this case.
You can clear the app’s data and cache in Settings. Check out our guide for steps on how to clear the app cache for any app. When you clear the app data for the Google Play Store app, nothing changes as long as you are still signed in on your device. You can reopen the app and start downloading your apps again.
Download the App From Your Browser
If all these fixes don’t work, your Play Store app might be broken. In the meantime, you can download the apps from trusted sites in your browser. One way to do that is to download the apps from the Google Play Store website. Check out our guide for more steps on downloading apps from the Google Play Store web version.
You can also sideload apps to your phone from trusted APK download sites like APKPure and APKMirror. These sites let you download the APK files for the apps you’re looking for. You can then manually install it from your device’s file manager. Make sure that you only download APK files from trusted sites and that the files are verified on those sites. It is very easy to get viruses and malware from suspicious sites on the internet.
Another way to get apps into your device is to send the APK from another device to yours. If someone has the app you’re trying to download, they can send it to you through file-sharing apps, and you’ll be able to download it on your device.